 |
| ▼ CONTENTS |
| ・はじめにお読み下さい |
| ・プロフィール |
| ・ブロードキャスト |
| ・Gordian Knot (ペーパーマガジン) |
| ・ウィークリーマガジン (メールマガジン) |
| ・デジタル
ビヘイビア (月刊PDFマガジン) |
| ・上高地仁の本 |
| ・ダウンロード |
| ・リンク集 |
| ・広告募集 |
| ・DTP-S倶楽部 |
 |
 |
 |
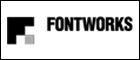 |
 |
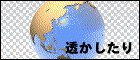 |
|
| << 第一講 |
|
第二講 QuickDrawプリンタでカラー出力 |
| ■QuickDrawカラープリンタで出力する Illustratorで作成したデータをQuickDrawのカラープリンタで出力すると、画像データがきれいに出力されません。Photoshopからだときれいな仕上がりになるのに、その画像データをEPS形式にしてIllustratorに貼り込むと、荒いドットの画像となって出力されてしまいます。 Illustratorはバージョンが5.0J以降にQuickDrawカラープリンタに対応するようになりました。それ以前の3.2JではQuickDrawプリンタには対応しておらず、カラーのデータもモノクロでしか出力されませんでした。Illustratorは元来PostScriptの出力を目的として開発されたアプリケーションなので、QuickDrawプリンタは出力の対象外だったわけです。 しかし、QuickDrawカラープリンタが低価格を武器にパーソナルユースやスモールオフィスにどんどんと導入されていくにつれ、IllustratorもQuickDrawプリンタにも対応するせざるをえなくなったようです。3.2Jから5.0Jにバージョンアップした際に、やっとQuickDrawカラープリンタにカラー出力ができる機能を内蔵したのです。 ところが対応したといっても、Illustratorがプリントのために出力するデータはPostScriptのデータです。フォントにしても、ドロー画にしても配置されたラスター画像にしても、それらをラスタライズする機能は持ち合わせていません。5.0J以降に内蔵されたQuickDrawラスタライズ機能は、MacintoshのQuickDrawを使ってラスタライズするものなのでモニタに映し出された情報以上ではありません。逆にいえば、モニタを表示する機能でプリント出力するものなのです。 QuickDrawを使う場合、ATMフォントやTrueTypeフォントはMacintoshのシステムがラスタライズ機能を持っているので(ATMフォントはAdobe Type Managerのインストールが必要)、それらを使ってアウトライン出力が可能になっています。 しかし、Illustratorで描画されたドローデータや配置データはモニタ出力用のデータをプリンタドライバがそのまま処理することになります。ドローデータのうち、線画はプリンタの解像度で品質が決まります。多くのQuickDrawカラープリンタはインクジェット方式なので、同じ解像度であってもレーザープリンタの品質とは比べるべくもありませんが、ほぼ正しく出力されます。ドローデータのうちチント処理をしたものやグラデーションなどの網をかけているものは、プリンタの出力方法によって変わってきます。PostScriptプリンタではハーフトーンセルという網点を生成して階調をあらわしますが、インクジェットQuickDrawのカラープリンタではディザパターンか誤差拡散かのどちらかの方法で出力します。いずれもハーフトーンセルによる網点方式との品質差は歴然としています。 配置データの場合はもっと悲惨で、プレビューデータをそのまま渡すため、原寸のまま貼り込んであれば72ppiのプレビューデータをそのまま出力し、なおかつ出力方法はディザパターンか誤差拡散のいずれかで出力されます。つまり、プリンタの解像度が720dpiであっても72ppiのデータしか送られなければ、10dpi×10dpiでひとつのピクセルをプリントすることになるので実質的には72ppiの表現しかできないということです。 |
●カラープリンタ出力の比較 |
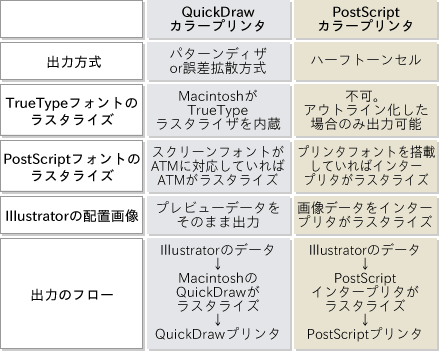 |
| ■カラー画像をきれいに出力する QuickDrawカラープリンタでカラー画像をきれいに出力するためには、Illustratorがプレビューデータを出力するという点がポイントです。つまり、プレビューデータが精緻な画像データであれば、それに見合ったプリントが可能という点です。そのためには配置する画像のプレビューデータを大きくすることです。大きなサイズのプレビューデータを作成し、それをIllustratorで縮小して配置してやることです。 手順としては、まず配置する画像データのサイズを変更します。Photoshopの[イメージメニュー]より、<画像解像度>を選び、ダイヤログを表示します。ファイルサイズを固定して、解像度を小さくします。解像度の変更は5分の1程度でよいでしょう。たとえば350ppiのデータならば、70ppiにするわけです。そうすると画像のサイズが5cm角だとすれば、350ppiから70ppiに変更することで、25cm角のデータが出来上がります。ファイルサイズは同じですが、画像データのサイズは大きくなります。この画像データをEPSで保存するとき、プレビューデータが作成されます。プレビュー形式はMacintosh(8bit/pixel)もしくはMacintosh(JPEG)を選択します。 次にIllustratorに貼り込んで、配置データを縮小します。縮小率はこの場合20%になります。画像データのサイズをphotoshop上で5倍にしたので、Illustratorで5分の1にすると元のサイズの5cmで配置されることになります。こうするとプレビュー画像は5倍のデータ量を持つことになるので、350ppiの表現が可能になります。 こうして作成したファイルをPostScriptプリンタで出力した場合、どうなるでしょうか。PostScriptはプレビューデータではなく、元のデータを参照して出力することになるので出力結果には影響がないはずです。少なくとも普通紙プリンタでの出力では変化はみられませんでした。 この方法の実証はエプソンのQuickDrawカラープリンタMJ-5100Cを使って行いました。モニタ上と同じく、画像の解像度を5分の1にしたものをIllustratorで縮小してプリントすると、きめの細かい画像を得ることができました。他のQuickDrawカラープリンタでも同様の結果が得られるはずですので、一度試してみてください。出力は誤差拡散を選択し、CRTパターンはチェックしないことです。 この方法では出力される画像が、Photoshopの8bit/pixelもしくJPEGで作成されるということです。8bitというのは256色の画像でしかないのでカラーの再現性はPostScriptのカラープリンタに比較すると表現力の面では劣るでしょう。もしプレビュー形式をMacintosh(8bit/pixel)にして思い通りの結果が得られなければ、Macintosh(JPEG)で出力してみることも考えられます。もっとも私がMJ-5100Cで比較したかぎりではほとんど差が見られませんでしたが。所詮低価格のインクジェットのプリンタで出力するのだから、これで十分な品質ではないかと思います。 |
|
●ポートレイト画像の比較 |
|
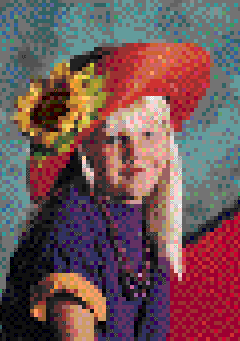 |
 |
| ※左の画像は350ppiの画像をIllustratorに原寸で貼り込んだもの、右は70ppiに変更した画像を配置しIllustrator上で20%縮小したもの。Illustratorでの表示サイズは400%に拡大したもので、原寸で貼り込んだものは明かにプレビューデータを構成するpixelが見えるが、プレビューサイズを大きくしたものは、pixelを認識できない。 | |
●拡大プレビューデータを作成する手順 |
|
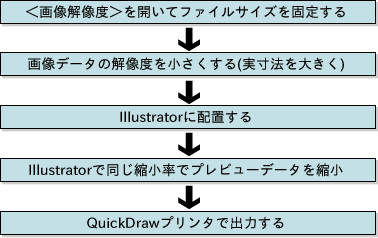 |
|
●Photoshopの<画像解像度> |
|
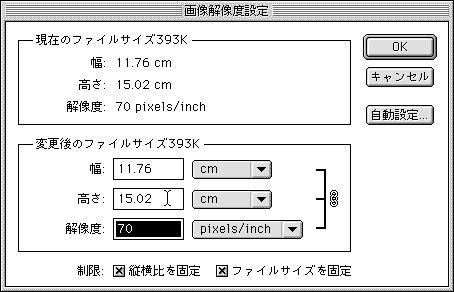 |
|
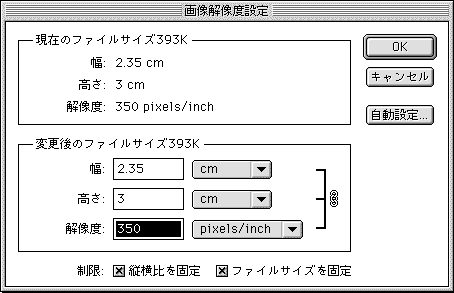 |
|
| ※プレビュー形式はMacintosh(8bit/pixel)もしくはMacintosh(JPEG)を選択する。 | |
●EPSでの保存ダイヤログ |
|
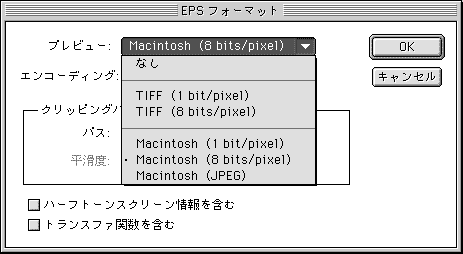 |
|
| ※プレビュー形式はMacintosh(8bit/pixel)もしくはMacintosh(JPEG)を選択する。 | |
●MJ-5100Cのプリントダイヤログ |
|
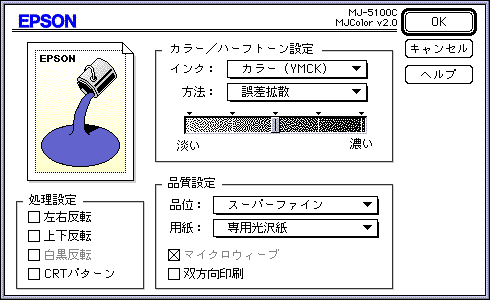 |
|
| ※処理設定の<CRTパターン>のチェックを外し、カラー/ハーフトーン設定の方法は<誤差拡散>を選ぶ。 | |
○参照 Adobe Illustrator お茶の子サイサイ 2-9 QuickDrawプリンタ |
|
| << 第一講 |

