 |
| ▼ CONTENTS |
| ・はじめにお読み下さい |
| ・プロフィール |
| ・ブロードキャスト |
| ・Gordian Knot (ペーパーマガジン) |
| ・ウィークリーマガジン (メールマガジン) |
| ・デジタル
ビヘイビア (月刊PDFマガジン) |
| ・上高地仁の本 |
| ・ダウンロード |
| ・リンク集 |
| ・広告募集 |
| ・DTP-S倶楽部 |
 |
 |
 |
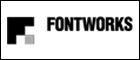 |
 |
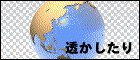 |
|
| ■ |
|
第一講 プリンタ出力を高速化しよう! |
| ■高解像度の画像出力は遅い Illustratorにカラーの画像データを貼り込んでモノクロのPostScriptプリンタで出力すると、出力に大変時間がかかる場合があります。これはカラーの画像データをフィルム出力用に350ppiで作成したものを貼り込んだためです。Illustratorはプリントする際に、貼り込まれた画像データを画像の解像度のままPostScriptファイルを作成し、データを転送するので、解像度が高くなると大変時間がかかってしまいます。たとえばA4程度のデータでも、350ppiのカラー画像をA4サイズ全面に貼り込んであるとすると、プリンタによっても差があるものの普通20分から30分程度は出力時間が必要となってしまいます。この出力のための待ち時間はDTPワークの中では、ばかになりません。デジタル化したおかげで簡単に修正ができるようになり、出力をし直す回数は増えているからです。 社内でフィルム出力までを踏まえたうえでレイアウトデータを作成するのであればともかく、印刷会社が版下の代用としてIllustratorのデータを入稿する場合、必ずしも効率的な作業フローは組み立てることができません。データ入稿すればフィルム出力の前に一度、モノクロプリンタで出力して内容の確認が必要です。また色校正後の簡単な修正にも応じざるをえません。そうするとデータを変更することになるのでプリンタ出力は不可欠です。しかしプリンタ出力の都度、高解像度のデータをラスタライズすることは無駄なことです。 ラフのためのモノクロプリンタ出力では、高解像度の画像データは必要ではなく、72ppi〜100ppi程度の低解像度の画像データで十分といえます。むろん、画像の解像度を下げれば、画質は落ちます。プリンタの解像度が低くても、画像の解像度が高いと、細かいディテールまで忠実に再現されます。しかしプリンタでの出力はレイアウトや文字のチェックのために行うので、カラーの画像データの出力の時間を割くことはほとんど意味がありません。写真などの画像データの確認はフィルム出力後の色校正で行うしかないので、ラフ出力のために高解像度の画像データを処理することは無駄な作業といえます。 仮に100ppiの画像データであれば、350ppiの画像データ比較して3.5(350÷100)×3.5で12.25倍のデータ容量になります。単純にいって、350ppiの画像データの出力に24.5分かかっていたとすると、100ppiの画像データではたったの2分で画像の処理がすんでしまいます。 最終的には、印刷用のフィルムは350ppiの画像を貼り込んでイメージセッタで出力するとしても、プリンタでの出力のためには低解像度のデータに差し替えて出力することがベターです。 出力デバイスに応じて、低解像度のデータと高解像度データを差し替える方法にはいくつかあります。少し手間ですが、現在のようにMacintoshの処理速度が向上していると、それほど時間がかかりません。出力マチでイライラするのであれば、試す価値は十分あるはずです。 |
| ●解像度とファイルサイズの関係 ■350ppiの画像解像度のダイヤログ |
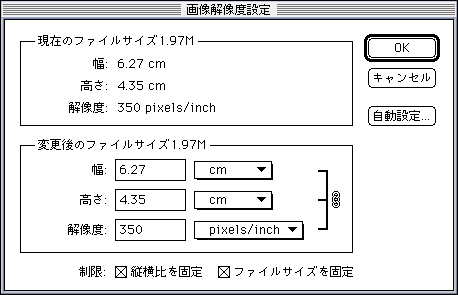 |
■100ppiの画像解像度のダイヤログ |
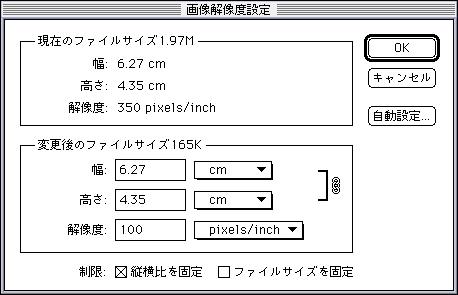 |
| ◎画像の実寸法(サイズ)をそのままにして解像度を下げる(リサンプルダウン)には、画像解像度のダイヤログを開いて、ファイルサイズを固定しないまま解像度のみを変更します。解像度が1/2になるとファイルサイズは1/4になります。 |
|
※350ppiの画像データを100ppiにすると、データ量は約12分の1になります。72ppiにした場合は、約23分の1のデータ量です。これをグレースケールにするとさらに4分の1になります。プレ校正用のプリンタ出力ではこの程度の解像度でも、全く差しつかえありません。 |
| ■低解像度ファイルを差し替える プリント出力を高速化するための、ひとつめの方法は低解像度ファイルを作成して、配置データを差し替える方法です。 差し替えるために解像度のみを下げてリサンプルダウンしたファイルを作成し、配置データの差し替えを行います。低解像度のファイルの作成はPhotoshopなどを用いて、実寸法そのままにして解像度のみを低く設定します。このときモノクロプリンタのみで出力することが決まっているのであれば、解像度を変更する前にカラーモードからグレースケールモードへ変更するほうがベターです。グレースケールに変更すると、画像データ量は更に1/4になります。解像度を変更してからグレースケールに変更するよりも、グレースケールに変更してから解像度を変更するほうが、処理時間は少なくなります。またグレースケールにしていると、画面上で差し替わったどうかの確認ができるので便利です。 こうして作成した低解像度の画像データを別名で保存し、Illustratorのファイルメニューで配置し直します。Illustratorのファイルを開き、高解像度のファイルを選択します。次にファイルメニューより[配置したアートワークの変更...]で作成した低解像度ファイルをダイヤログから選択するだけです。 この方法は手動で行うので、差し替える画像データが1〜2点の少数であれば簡単ですが、差し替える画像データの数が多くなると、いささか面倒なので、画像データが多い場合は自動的に差し替える方法もあります。 自動的に差し替えるためには、まず画像ファイルを一つのフォルダにいれます。ここには高解像度の画像データをすべて入れます。次に低解像度の画像ファイルを入れるフォルダを作成します。これで高解像度用と低解像度用の二つのフォルダができました。高解像度用のフォルダのなかの画像データを開き、解像度を落としてリサンプルダウンします。そして作成した低解像度の画像データを、[別名で保存...]します。このとき、ファイル名は同じままで低解像度のフォルダのなかに保存します。 こうしてすべての画像データをリサンプルダウンして、低解像度フォルダ内に同じファイル名で保存します。最後に画像データが配置してあるIllustratorのファイルを低解像度フォルダの中に移動すると、貼り込んであった高解像度の画像データは、低解像度フォルダ内の同名の低解像度ファイルに置き変わります。低解像度フォルダのなかのIllustratorのファイルを開くと、画像データをグレースケールモードにしていると自動的に変更されたことが確認できます。 フォルダを作成して自動的に配置データを差し替えるための注意点は、フォルダの階層にあります。Illustratorは最初に配置してある画像データが、Illustratorで配置指示したフォルダになくとも、レイアウトデータの入ったフォルダより上の階層にあったりすると、自動的に探してしまいます。それより更に上の階層にあると、探せないので配置データをダイヤログで指定しないと配置データを含んだファイルを開くことができません。ところが低解像度のデータの入ったフォルダと高解像度の入ったフォルダが同じ階層にあると、画像データは自動的に差し替わるのです。この場合、高解像度のデータのなかにあるIllustratorのレイアウトファイルを、低解像度の画像データのあるフォルダに移して、レイアウトファイルを開き、印刷指示するだけです。低解像度に差し替えるとスレトスレスでプリンタ出力が可能になります。 こうして作成したPostScriptのデータを、イメージセッタで分版出力する場合、Adobe Separatorで出力するか、もしくはQurakXPressやPageMakerに配置データを含めてEPS形式でまるごと貼り込み、出力することになるので、出力には大変時間がかかり、イメージセッタの出力機のオペレータには歓迎されません。またQurakXPressでは、イメージセッタの機種によってはIllustrator内に配置した画像データは出力されないこともあるようです。 |
| ●画像のモードをグレースケールに変更する |
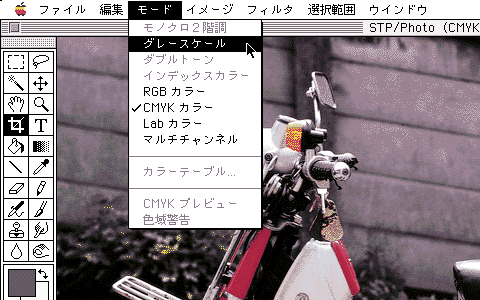 |
| ※Photoshopの[モードメニュー]から<グレイスケール>を選択して、カラーデータを破棄する。これでデータサイズは4分の1になる。 |
●アートワークを選択して配置データを差し替える |
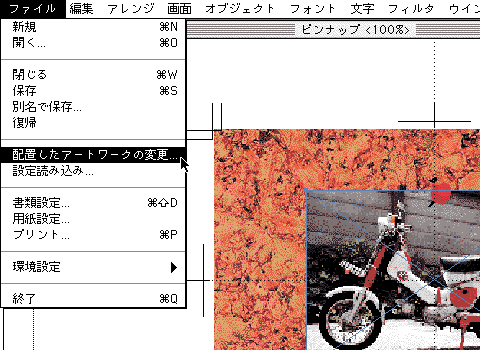 |
| ※画像を選択し、[ファイルメニュー]で配置データを差し替える。Illustrator5.0Jでは配置データを選択していると、メニューが自動的に<配置したアートワークの変更...>となるが、Illustrator5.5Jではメニューはそのままでダイヤログで配置データを差し替えるかどうかを選択する。 |
●自動的に配置データを差し替える手順 |
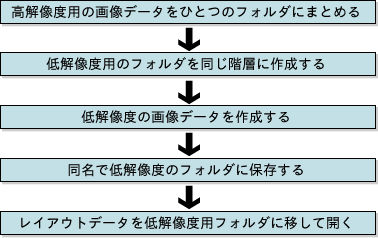 |
●配置データを自動的に差し替える |
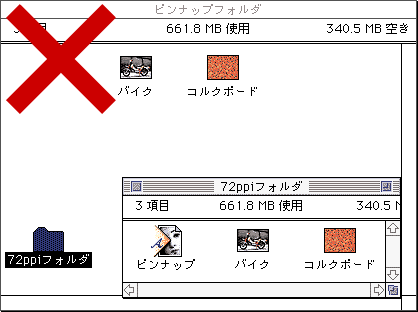 |
| ※Illustratorのレイアウトデータは配置されたアートワークがひとつ上の階層にあっても、見つけだすことができる。上記のような場合、低解像度のフォルダのなかにレイアウトデータを入れ、配置したアートワーク名が同じ名前であってもアートワークは自動的には差し替わらない。 |
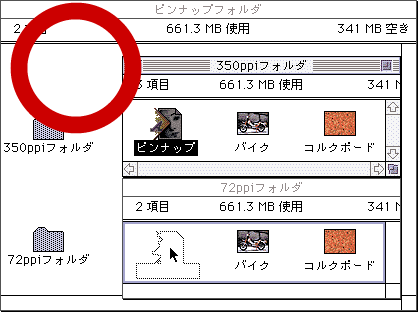 |
| ※もともとの配置したアートワークが同じフォルダ内やひとつ上のフォルダ内にない場合、Illustratorは配置するアートワークを指定するように求める。しかし同じフォルダ内に同名のアートワークデータがある場合、アートワークを差し替えてファイルを開く。上記のように高解像度のデータの入ったフォルダと低解像度のデータが入ったフォルダを同じフォルダ内に並列して置くと、レイアウトデータを入れ替えるだけで、アートワークを差し替えることができる。Illustrator上で、画像データに拡大縮小などの加工を行っていても、その効果は差し替えたアートワークにも適用される。 |
| ■EPS/DCSを利用する 高速出力のためのもう一つの方法は、画像データをEPS/DCS形式で保存して、Illustratorに配置する方法です。 EPS/DCS形式は画像データをあらかじめ、四色分版のデータとして分けて保存しておき、出力時に分版されたデータのみを処理し、転送するためのフォーマットです。このフォーマットはQuark社がQurakXPressでの分版出力を高速化するために、開発したフォーマットです。PageMakerなどの他のページレイアウトソフトではこの形式に対応していますが、IllustratorはEPS/DCS形式には対応していません。 画像データをEPSで保存するときに、DCSをonにするかoffにするかを選択できます。DCSをonにするとCMYKの各版の分けられた四つのファイルとプレビュー用のファイルの五つのファイルが作成されます。プレビュー用のファイルにはファイル名がそのままつきますが、他の四つのファイルにはファイル名の後ろに、シアン版ならば「.C」と表示され、分版色が分かるようになっています。一般的にDCS形式のファイルを貼り込むにはプレビュー用のファイルを貼り込みます。 普通llustratorで出力する場合はDCSはoffにしなくてはなりません。IllustratorにDCS形式のファイルを配置すると、配置したファイルだけを参照し出力します。プレビュー用のファイルを配置してあると、プレビュー用の画像のみを貼り込んで出力します。プレビュー用の画像はPICT形式の72ppiのデータなので、元データが350ppiあっても72ppiのデータとして出力されます。 このDCS形式の特性を生かして、スキャンニング時にDCS形式で保存し、プレビューデータをIllustratorに貼り込むようにすれば、出力時には72ppiの低解像度のデータをプリンタに転送するのでプリンタ出力のための処理転送時間を軽減できます。 この方法のネックはフィルム出力をどうするのかということです。DCS形式の画像データを配置したIllustratorのファイルは出力できません。正確にいうと、出力できますが、プリンタと同じく72ppiのプレビューデータのみを出力するので使い物にならないのです。 フィルム出力するためには、二つの方法が考えられます。ひとつは画像ファイルを再度開き、DCSをoffにしたEPS形式で画像ファイルを保存し直す方法です。フィルム出力時に画像ファイルのDCSをoffして、画像ファイルを差し替えてフィルム出力します。もうひとつの方法は、画像のフォーマットはそのままにして、QurakXPressやPageMakerなどのページレイアウトソフト上で画像データのみを貼り込み直す方法です。 ひとつめの方法の欠点は、フィルム出力に大変時間がかかることです。また画像のデータ量が莫大になると出力できないこともあります。画像データを配置したIllustratorのEPS形式のデータ量が100MBを越えるようであれば、フィルム出力のため時間は無視できないほど長くなります。四色分版するのであれば、データが100MBあればその四倍の400MB程度の処理をする必要があるのです。 もうひとつの方法をとってDCS形式を生かすためには、QurakXPressやPageMaker上でもう一度貼り込み直します。まずIllustratorから画像データを削除し、そのファイルをEPS形式に保存し直して、そのままQurakXPressやPageMakerのドキュメントやパブリケーションに作成した画像ボックスに貼り込みます。その上で画像データをページレイアウトソフト上に作成した別の画像データとして貼り込みます。この方法の欠点は画像データを寸分違わずに貼り込むことが大変難しいことです。また画像とIllustratorで作成したオブジェクトが重なり、前後関係が輻輳しているとうまく貼り込めないこともあります。 出力を考えてDCSを使うのであれば、Illustratorである程度作成したデータをページレイアウトソフト上に貼り込み、画像データは最初からページレイアウトソフトで貼り込むほうが無難かもしれません。ページレイアウトソフトの場合、DCS形式で高解像度データを貼り込んであれば、プリンタ出力では低解像度データを転送して出力することが可能になっています。 いずれにしてもDTPで作業する場合、フィルム出力まで考えてワークフローを組み立てるべきでしょう。 |
||||||||
| ●EPSでDCSをonにする | ||||||||
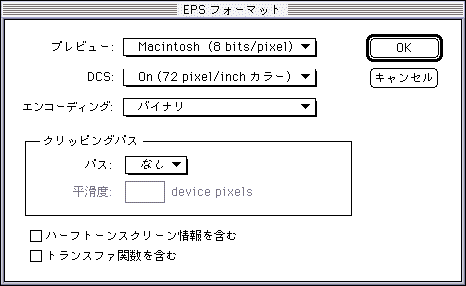 |
||||||||
●DCSをonにすると作成される5つのファイル |
||||||||
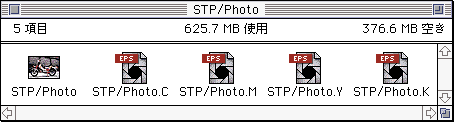 |
||||||||
|
||||||||
| ※DCSは分版用のデータを別々に作成して、別のファイルとして分離する方法です。この形式に対応していると、出力のラスタライズ時に分離された分版データのみをラスタライズするので、画像の処理が1/4で済みます。Illustratorに付属するSeparatorでは分版出力できても、分版のラスタライズために画像データを全て処理し、必要とする分版データを作成します。従って、カラーの四色でSeparatorで分版処理すると同じ画像データを四回ラスタライズすることになります。DCSの分版ファイルはCMYKの分離されたデータがグレースケールで作成されます。 | ||||||||
●DCS利用する その1 |
||||||||
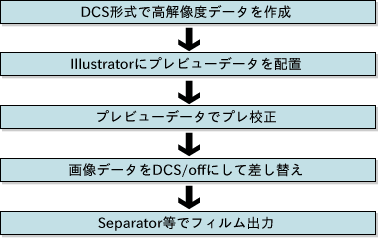 |
||||||||
●DCS利用する その2 |
||||||||
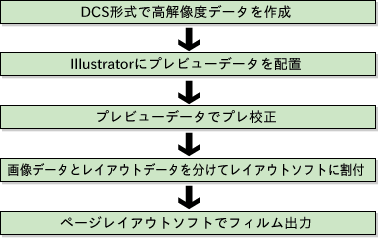 |
||||||||
●DCS利用する その3 |
||||||||
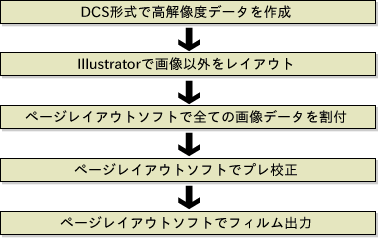 |
||||||||
●QurakXPress3.3Jの用紙設定 |
||||||||
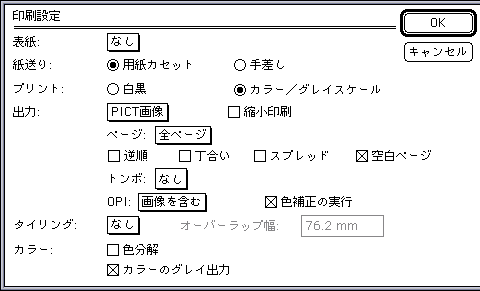 |
||||||||
| ※ファイルメニューの[プリントジョブ...]のダイヤログより用紙設定を選択します。プリント:は「カラー/グレースケール」、出力:は「PICT画像」、OPI:は「画像を含む」、カラー:は「カラーのグレイ出力」をチェックします。これでモノクロプリンタのラフ出力を行うことができます。 | ||||||||
●PageMaker5.0Jの用紙設定 |
||||||||
 |
||||||||
| ※まずセレクタでLaserWriter8を選択し、出力するプリンタのPPDファイルを設定します。ファイルメニューより[プリント...]でオプションをクリックして、グラフィックの「低解像度で出力」をonにしてラフ出力を行います。 | ||||||||
| ○参照 Adobe Illustrator お茶の子サイサイ7-11 QurakXPressに貼り込む |
| ■ |





