
印刷用のデータフォーマットとして「PDF」が常識になっています。もうすでに、
PDFで入稿したいんですが、できますか?
と聞かれて、「できません」と言えますか? 出力する印刷会社の立場では、それはいえません。
入稿したPDFをチェックして、特色が含まれていたとき
特色をCMYKに分解して再入稿してください
というべきでしょうか。再入稿すれば、予定していた納期には納まらない可能性があります。また、クライアントが適切にドキュメント内の特色をCMYKに分解できるとは限りません。すべての特色を分解できなかったら、またまた「再入稿」になってしまうかもしれません
逆に、あなたが出力を依頼する立場だとして、「訂正して再入稿してください」といわれたら、どうしますか?
もちろん、再入稿しなければならないPDFもあります。貼り込み画像の解像度が極端に小さかったり、Illustrator CS / CS2でEPS画像を貼り込んで、画像内に水平線がある場合は、再入稿していただくしかありません。
しかし、印刷用として適切でないエラーでも、Acrobat 8 Proの機能で印刷用のPDFとして変換できるケースが少なくありません。もし、Acrobat 8 Proの機能で変換することで「再入稿」せずに出力できるのであれば、これに越したことはありません。
「再入稿」はコストがかかります。
印刷会社にとっては「人件費」というコストとリスクが、
クライアントにとっては「納期遅延」というコストとリスク
が発生します。
必要なのは、Acrobat 8 Proだけです。場合によってはIllustratorやPhotoshopは必要になりますが、高価なRIPの機能は必要ありません。透明の分割・統合も、Acrobat 8 Proがあれば、最新のAPPE(Adobe PDF Print Engine)と同様の品質で分割することが可能なのです。
入稿したPDFをAcrobat 8 Proのプリフライトでチェックし、変換できるものはAcrobat 8 Proの印刷工程ツール、TouchUp、PostScript書き出し、フィックスアップなどを使い分けて、PDFを変換すればいいのです。印刷会社もクライアントも貴重な時間を失うことはありません。
もしあなたが、Acrobat 8 Proの機能を使いこなしていないのであれば、是非とも使いこなしてみて下さい。たった数万円のソフトで、入稿したPDFがそのまま出力できるかどうかを判別し、可能なものは出力可能なPDFに変換してコストをかけずに出力できるのです。


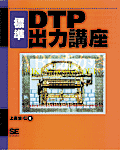

上高地仁のDTP出力の本。古い本ですが、アマゾンではプレミア価格になっていることもあります。
|
もしあなたが、PDFの出力で全く困っていないというのであれば、このページを閉じて下さい。多少なりともPDF出力に関心があれば、少しお時間をいただければ幸いです。
私は印刷用のフォーマットとしてPDFを信用していませんでした。PDFを使うことに、それほどメリットを感じなかったんですね。まあでも、Acrobat 5.0が発売されたとき、PDFは印刷用のフォーマットして十分使えるぞ、と思うようになりました。
はじめまして、上高地仁と申します。私はもともと印刷会社で営業していました。DTPが普及しつつあるとき、営業しながらデータの作成や出力も担当するようになり、それらのノウハウを整理して「DTP-S(誰でもできるDTPのために)」というWebサイトをアップしたのです。
サイトをアップしたら、半年ほどで出版社から出力をテーマとした書籍の依頼メールがやってきました。そのとき書いたものが『標準DTP出力講座(翔泳社)』という本です。印刷営業なのに出力の本を出版してしまいました。それ以来、DTPに関わって書籍を発行したり、セミナーを開催したりしています。PDFについても、『DTP実務者のためのAcrobat PDF活用ガイド(毎日コミュニケーションズ)』という本を書いて、PDFの作成方法や印刷用の出力方法を解説しました。
PDFのトラブルの大半は、Acrobat 8 Pro以降があればたいてい解決します。カラーをCMYKに変換したり、透明を分割・統合したり、テキストをアウトライン化することも簡単です。Acrobat 8 Proの機能を使えば、そのままRIPのホットフォルダに放り込んで出力しても問題のないPDFにすることができます。テキストをアウトライン化してスムーズシェード(グラデーション)をブレンドや画像にすれば、PostScript レベル2の出力機からでも出力可能になります。
私はこうしたAcrobatの優れた機能をずっと検証してきました。そしてAcrobat 8 Proだけで最新鋭のRIPがなくてもPDFを確実に出力するノウハウを身につけました。そのノウハウを知りたいなくですか。Acrobatにある機能の使い方を知っているだけで、PDFは安心して入稿できます。もちろんすべてのPDFがAcrobat 8 Proで変換できるわけではありません。しかし、変換可能なものはAcrobatで変換すれば、トラブルを防ぎ納期が遅れることはありません。
出力できるPDFに変換するのは簡単です。Acrobat 8 Proでプリフライトして、印刷工程ツールもしくはフィックスアップで変換するだけです。プリフライトプロファイルも付属していますから、誰にでもできます。
Acrobat 8 ProでするPDFのカラー変換、テキストのアウトライン化、透明の分割・統合、墨ベタのオーバープリントなどについて詳しくまとめたものが『ピンチを救う Acrobat 8 Proサクサク出力のコツ』です。私はAcrobatで印刷用PDFを扱うノウハウをAcrobat 7.0 Pro(Acrobat 7.0 ProからPDFを思い通りに出力する方法)以降、PDF出力のテキストとして作成しています。いままでに、三百社以上がこれらのテキストを活用されPDF出力に役立てていただいています。
私がもし印刷会社に勤めていたら、Acrobat 8 ProでPDF出力するノウハウは決して外には出しません。数千万円もする最新鋭の出力がなくても、PDFを出力できるからです。最新鋭の高機能なRIPは不要です。コストをかけずにPDFを出力できれば、価格競争にも強みを発揮するでしょう。
『ピンチを救う Acrobat 8 Proサクサク出力のコツ』は、Acrobat 8 Proの印刷のための機能として、
印刷工程ツール
TouchUp
PostScriptファイル書き出し(DistillerでPDFを再作成)
プリフライトでのフィックスアップ
でできるPDFの変換について詳しく解説しています。A5サイズですが全192ページにわたって、Acrobat 8 Proの印刷機能を解説しています。PDF出力では必ずやお役に立ちます。 |

PDFで入稿する場合でも、入稿されたPDFがそのまま出力できるとは限りません。印刷用としてPDFを作成する場合は、適切に作成する必要があるからです。印刷用として“不合格”なPDFには次のようなものがあります。
RGBモードで作成もしくはRGB画像が混在
ICCプロファイルの埋め込み
グレー印刷なのにカラーが混在
CMYKのみなのに特色が混在
トンボのないPDF
印刷で再現できないヘアラインを指定
透明効果を含んだまま保存
フォントを埋め込まないまま作成
●RGBモードで作成もしくはRGB画像が混在
Illustratorでは9.0以降カラーモードが指定できるようになりました。CMYKカラーで作成していれば、RGBで貼り込んだ画像もPDFとして保存するとCMYKとして書き出されます。しかし、EPSで貼り込んだ画像がRGBの場合、DistillerでPDFに変換すると画像のRGBのままです。Illustratorから保存されるPDFでも、ドキュメントをRGBカラーで作成しているとRGBのままPDFが作成されます。また、WindowsのMS WordからのPDFでも、Distiller 7.0以降は、強制的にCMYKに変換するDistillerの機能でCMYKに変換できますが、その機能を使わないときやそれ以前のバージョンではRGBのままになります。Acrobat 8 Proでは、適切にRGBをCMYKに変換できます。
●ICCプロファイルが埋め込まれている
PDFにICCプロファイルを埋め込むと、埋め込んだカラースペースに合わせてカラーマネージメントできます。しかし、高解像度の印刷用の出力では、出力機が埋め込まれたICCプロファイルを読み込んでカラー変換してしまうことがあります。ICCプロファイルは埋め込まないようにする方が安全です。ICCプロファイルの埋め込みは、アプリケーションで保存時に行われる他、DistillerでもICCプロファイルを埋め込むことができます。また、Photoshopで「ポストスクリプトカラーマネージメント」して、DistillerでPDFにすると、画像に「PostScript CSA」のプロファイルが埋め込まれます。これらのICCプロファイルは削除して出力しましょう。
●モノクロ印刷なのにカラーが混在している
グレースケールで作成して1色で印刷する印刷物は少なくありません。1色で印刷するには、ドキュメントも1色で作成しなければなりません。1色のデータではグレースケールで作成するのが基本ですが、グレースケールで作成しているのも関わらず、CMYKやRGBで指定されているデータが含まれていることがあります。グレースケールに変換してRIPから出力することも可能ですが、その場合は、変換結果を確認することができません。グレー出力のカラー成分は、Acrobat 8 Proでグレースケールに変換することができます。
●CMYKのみなのに特色が混在している
CMYK4色で印刷するドキュメントにも関わらず、DICカラーやPANTONEなどの特色を指定し、そのまま出力用のデータを作成することがあります。PDFに保存しても、特色は特色のままになります。特色はCMYKに分解しなければなりません。Acrobat 8 Proでは、PDF内の特色データを適切にCMYKに変換したり、CMYKいずれかの版に置き換えることができます。
●トンボのないPDFで入稿
仕上がりサイズのまま作成されたPDFには、印刷用のトンボがありません。トンボがなければ印刷することはできません。PDFのドキュメントサイズが仕上がりサイズの場合は、Acrobat 8 Proでドキュメントサイズを大きくし、トンボを後から追加することができます。なお、塗り足しを追加することはできません。
●印刷で再現できないヘアラインが指定されている
ヘアラインは極細線です。線の太さが「0.01 mm」程度になると、2,400 dpiの出力機では線が1ドットで作成されることになります。2,400 dpiでの1ドットは出力できても、印刷するとほとんどわからないくらいになります。印刷で再現できないような細い線は、Acrobat 8 Proで太い線に置き換えることができます。
●透明効果を含んだまま保存されている
透明効果はPDFを作成するときに、分割・統合するのがベターです。
透明オブジェクトを指定している場合、透明のままPDFを作成し、透明効果に対応したRIPから出力することもできます。しかし出力機によっては、透明に対応しているとは限りません。また、透明をRIP側で分割・統合する場合でも、RIPによって分割・統合の機能に違いがあります。PDF作成時に分割・統合することもできますが、Acrobat 8 Proで透明効果を分割・統合すると、APPEと同等の性能で分割・統合することができます。
●フォントを埋め込まないまま作成されている
ドキュメント内のフォントは、アウトライン化するか、PDFに埋め込めば、レイアウト通りに出力できます。フォントが埋め込まれないままPDFが作成されると、別のフォントに差し変わって出力されることがあります。埋め込まれていないフォントは、Acrobat 8 Proで再埋め込みするか、アウトライン化することでレイアウト通りに出力することが可能になります。
これらのPDFは、Acrobat 8 Proの機能で印刷可能なPDFに変換することができます。埋め込まれていないフォントも、該当フォントがインストールされた環境であれば、再埋め込みするか、アウトライン化することで出力可能なPDFに変換できます。
| |
PDFでの出力トラブル |
Acrobat 8.0 Proでの対処法 |
| RGBオブジェクト |
RGBオブジェクトはRIPでCMYKに分解できます。できない場合はグレースケールで出力されます。しかし大半のRIPは、変換の方法をコントロールできません。 |
Acrobat 8.0 Proでは、[色を置換]でRGBはCMYKに変換できます。その際テキストのRGBブラックはCMYKの墨ベタのみに変換することができます。 |
| ICCプロファイルの埋め込み |
古いRIPの中には出力データ内にICCプロファイルが含まれていると、想定外のカラーに変換するものがあります。内部の変換テーブルでカラー変換するためです。 |
Acrobat 8.0 Proの[色を置換]には「キャリブレーション解除」という機能があります。これでPDF内のICCプロファイルを削除できます。 |
| CMYKに分解する特色 |
CMYKで印刷するにもかかわらず、特色のまま指定しているオブジェクトです。高解像度出力でも特色のCMYK変換はできますが、操作が面倒なので歓迎されません。 |
特色も[色を置換]でCMYKに変換することができます。さらに別の特色に変換することも可能です。 |
| カラーのPDFをモノクロに変換 |
カラーで作成しモノクロで印刷するケースは少なくありません。グレースケールに変換すると、画像の墨の濃度が高くなったり、RGBの墨文字がCMYKのかけ合わせになることがあります。 |
Acrobat 8.0 Proの[色を置換]で、簡単にグレースケールに変換できます。さらに使いこなせば、RGB画像内の墨ベタも、CMYKの墨ベタに変換することが可能です。 |
| 印刷で再現できないヘアライン |
たとえば、0.01ポイントなどで指定された線はデータとして存在しても、印刷時には再現できません。 |
[印刷工程パレット]の[ヘアラインの修正]で印刷で再現できない線を検知して、より太い線に置き換えることができます。Acrobat 9 Proであれば、かけ合わせの線幅のみを選択して置き換えることも可能です。 |
| 埋め込まれていないフォント |
埋め込まれていないフォントは、別のフォントに差し替えられることがあります。そうなると、レイアウトが指定通りになりません。 |
埋め込まれてないフォントは、Acrobatが認識するフォントであれば、再埋め込みできます。また、埋め込まれていなくても、フォントをアウトライン化することも可能です。 |
| 分割・統合されていない透明効果 |
透明効果は出力が対応するPDFのバージョンが1.3以下の場合、事前に分割・統合して出力しなければなりません。分割・統合方法が異なると、誌湯津力結果に影響することがあります。 |
Acrobat 8 Proでは、APPE(Adobe PDF Print Engine)と同等の透明の分割・統合機能が用意されています。もっとも高品質に透明を分割・統合できます。 |
| PDFのバージョン |
印刷用のPDFバージョンは「1.3(Acrobat 4.0互換)」が基準です。たとえPDFネイティブの出力機であっても、「PDF
1.4」以降だと出力できないことがあります。 |
PDFバージョンは[PDFの最適化]機能でバージョンダウンできます。バージョンを「PDF
1.3」に下げるときに透明を分割することも可能です。 |
| CMYKに分解されたRGBブラック |
RGBで作成した墨ベタをそのままCMYKに変換すると、CMYKのかけ合わせになってしまいます。印刷すると、CMYがにじんだ墨になってしまいます。 |
CMYKを一旦RGBに戻し、もう一度[色を置換]でCMYKに変換すれば、墨ベタにすることが可能です。 |

印刷用として“不合格”なPDFは、Acrobat 8 Proの変換機能を使うことで、印刷用として適切なPDFに変換することが可能です。Acrobat 8 ProにはPDFを変換する方法がいくつかあります。そのいくつかの機能とは
印刷工程ツール
PostScript書き出ししてDistillerでPDF化
TouchUpツール
フィックスアップ
の4つです。それそれの方法で「出来ること」と「出来ないこと」が決まっています。たとえば、「トンボの追加」は印刷工程ツールでのみ可能です。TouchUpでは選択したオブジェクトに対してカラー変換が可能です。またフィックスアップでは「黒のオーバープリント」や「白のオーバープリントの解除」が可能です。
さらに、同じような機能でも、それぞれで設定方法やオプションが異なっています。カラーを変換する機能はそれぞれにありますが、変換の方法には違いがあります。
たとえば、印刷工程ツールでは特定のカラーを選択して、ターゲットのカラースペースに変換し、そのときに黒の成分をK100に置き換えることができます。
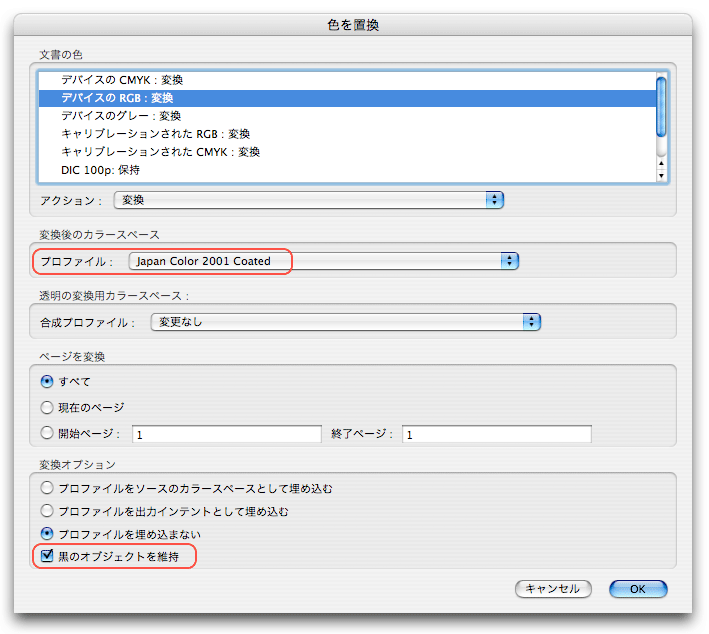
印刷工程ツールの[色を置換]では、プロファイルでCMYKスペースを割り当てます。[黒のオブジェクトを維持]しておきます。[黒のオブジェクトを維持]をチェックしておくと、RGBブラックは墨ベタに変換されます。
PostScriptファイル書き出しでも、ターゲットのカラースペースを指定しカラー変換したPostScriptファイルを書き出せます。しかし、RGBをCMYKに変換するとき、RGBブラックを「黒のオブジェクトを維持」してK100に変換することはできません。
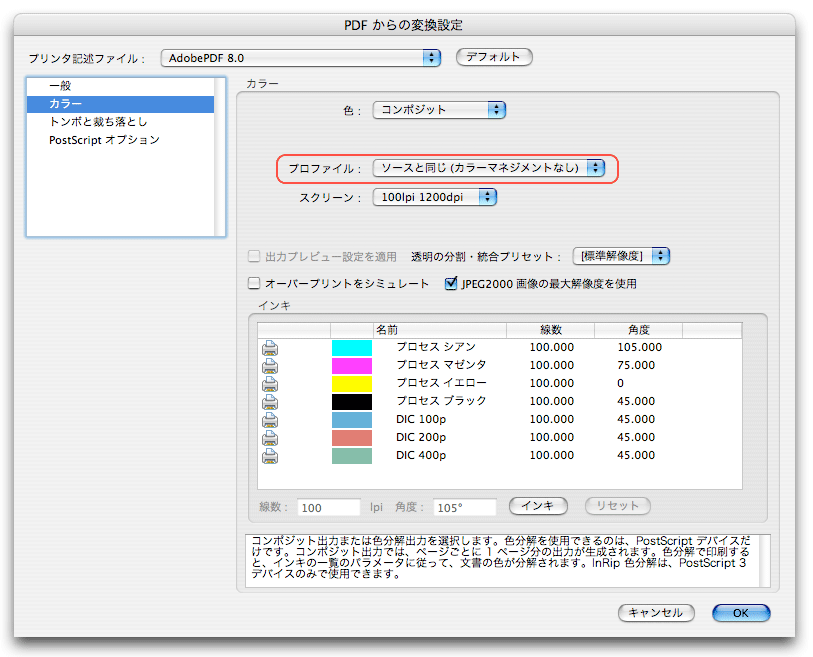
PostScript書き出しでは、カラーパネルのプロファイルでCMYKスペースを割り当てます。ただし、[黒のオブジェクトを維持]の機能はありません。
TouchUpツールでは、カラー変換は変換先のカラースペースを指定してオブジェクト毎に行います。オブジェクトに指定されたICCプロファイルを削除したり追加することも可能です。
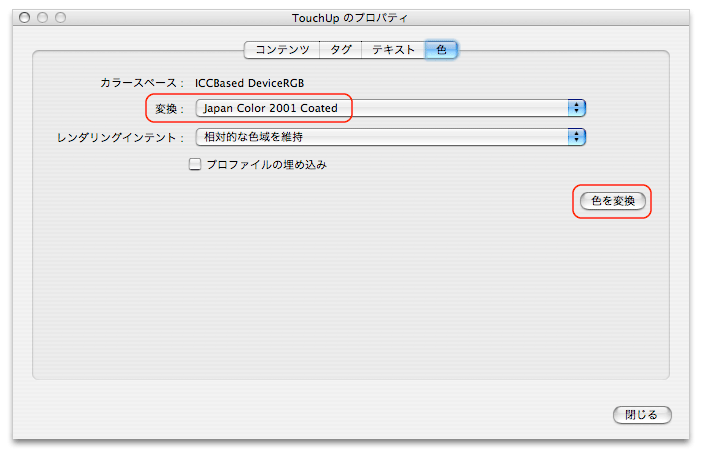
オブジェクトを選択してTouchUpのプロパティを開きます。[変換]でCMYKスペースを選択して、[色を置換]すると、TouchUpでもカラー変換できます。
フィックスアップでは、カラー変換をオブジェクト毎に選択して指定することができます。画像に対する変換とテキストに対する変換を別々の設定で行うことも可能です。
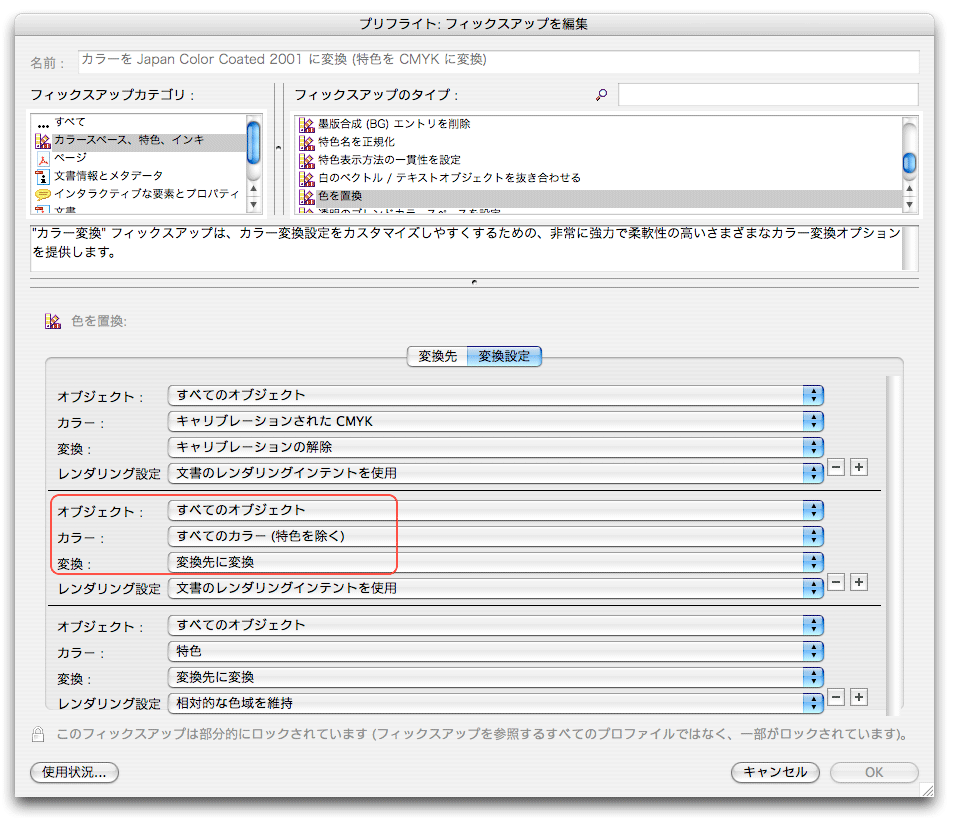
[色を置換]フィックスアップでは、変換先パネルの設定でCMYKスペースを指定し、変換設定パネルで選択したオブジェクトとカラーを変換したり、キャリブレーションを解除することができます。
Acrobat 8 Proでは、カラーを変換するにしても、ケースバイケースで処理することが可能です。ドキュメントのカラーを一括変換するのであれば印刷工程ツールかフィックスアップで、画像のみやテキストのみを選択して変換するのであればフィックスアップを使い、選択したオブジェクトのみをカラー変換する場合はTouchUpが便利です。
そのままでは印刷できないPDFを、再入稿せずに出力して印刷しなければならなくなったピンチのとき、Acrobat 8 Proの変換機能があなたを救います。
◆あなたがこのテキストで身につけていただけることです。
|