Kindle用で縦組の電子書籍を作成するには、InDesignを使うのがもっとも簡単です。必要なのはInDesign CS6以降のバージョン。テキストをInDesignにペーストしてepubとして書き出すだけです。InDesignで縦組でレイアウトすると、epubも縦組して書き出されます。
ただしInDesignからepubを書き出すときに注意したいことがあります。それは本文フォントです。Kindleの用のepubでは本文フォントは、テキストサイズやテキストカラーは指定できません。部分的に変更することはできますが、本文フォントは変更できないのです。
InDesignでは本文フォントを13級で指定します。13級で指定すると、epubで書き出したとき、フォントサイズが「1em(emは全角の大きさ、1emで文字一文字分をを指します)」で書き出されます。InDesignで本文フォントを13級で指定してレイアウトすると、それ以外のフォント指定は同じ比率でテキストを拡大したり縮小したりすることができます。たとえばテキストの一部を本文テキストの1.5倍にしたければ、そのテキストのフォントサイズを19.5級にします。そうすると、テキストは「1.5em」で書き出されるので、Kindleでフォントサイズを変更しても、1.5倍の比率は保持されるのです。
この無料テンプレートは、本文フォントを13級にしています。iPhoneサイズの大きさで表示される標準的なレイアウトします。つまりiPhoneでKindle電子書籍を表示結果をInDesignで再現しつつレイアウトすることができます。縦組では一行に21文字で八行でレイアウトします。
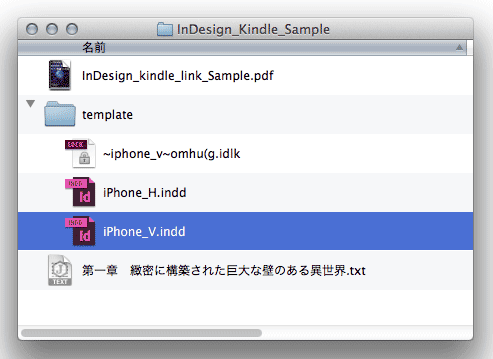
ダウンロードしたファイルを解凍すると、『InDesignでKindleのepubをラクラク作成する方法』PDF版第一章のPDFと、テンプレートフォルダ、そしてサンプルテキストが同梱されています。縦組でレイアウトするときは、「iPhone_V.indd」ファイルを、横組では「iPhone_H.indd」を開きます。「V」はvertical(垂直)で縦組を意味し、「H」はhorizon(水平)で横組のことをいいます。
縦組のepubを作成するときは、「iPhone_V.indd」をInDesign CS6以降で開きます。最初のページのフレームグリッドをアクティブにして(shift+command[WindowsではAlt]キーを押しながらフレームグリッドをクリック)します。段落スタイルで「body」を選択して、テキストをペーストします。ページが自動的に生成されます。
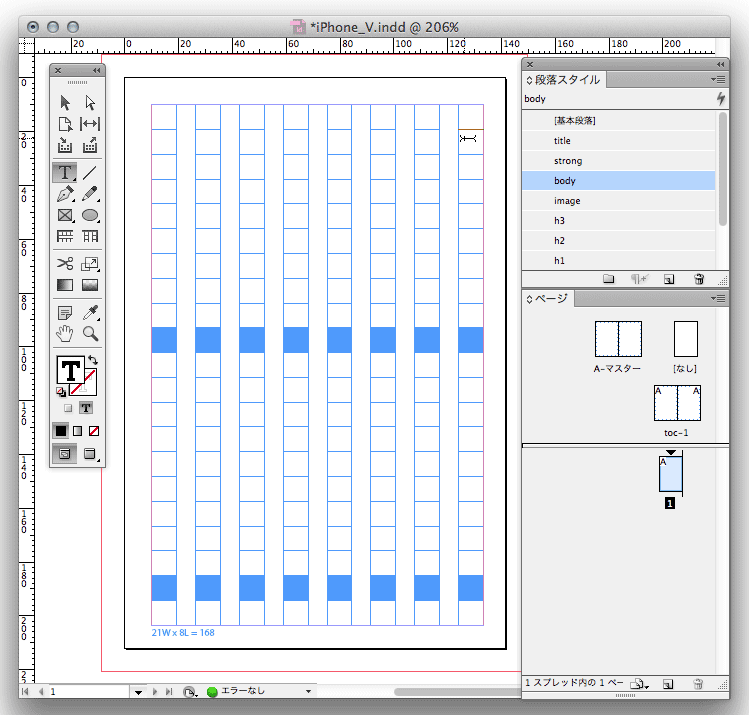

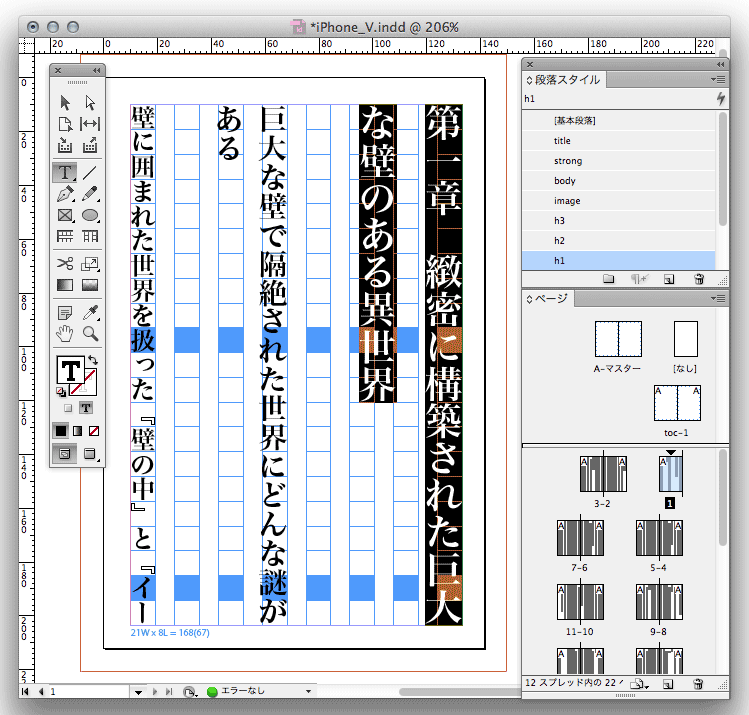
*ページ上のフレームグリッドにテキストをペーストすると、自動的にページが生成されます。章題や見出しを段落スタイルで指定します。
テキストの章題や見出しに段落スタイルを適用します。章題には「h1」を大見出しには「h2」を、中見出しには「h3」を適用します。段落スタイルを適用したテキストは段落スタイル名でスタイルシートが作成されて、InDesignで指定したテキストサイズが反映します。
見出しなどの段落スタイルを適用したら、マスターページの「toc-1」を開きます。フレームグリッドにカーソルを置いて、レイアウトメニューから[目次を更新]します。章題と大見出しで目次が作成されます。ここで作成した目次がepubの目次に反映します。
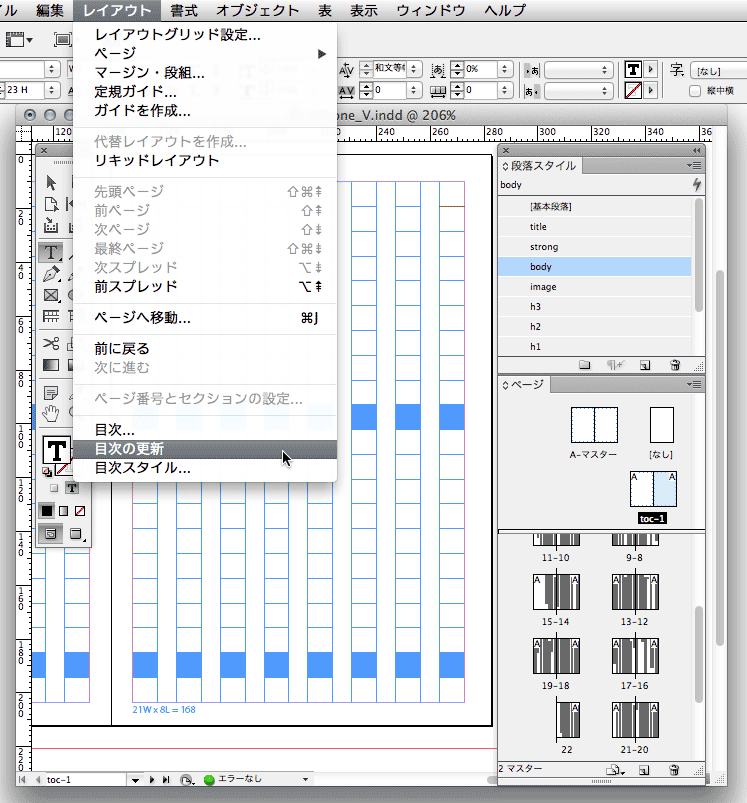

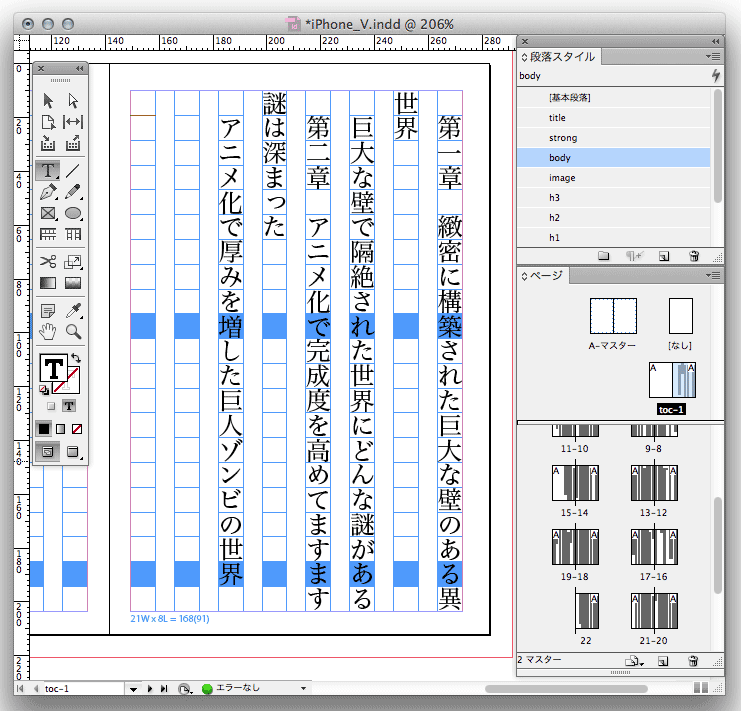
*目次に反映された「hi」と「h2」の段落スタイルのテキスト。epubの目次にも反映します。
epubの書き出しは、ファイルメニューの[書き出し]から行います。[フォーマット]で「EPUB」を選択します。EPUB書き出しオプションで「EPUB 3.0」を選択し、[目次スタイル]で「epub」を選択します。[OK]するとepubファイルが書き出されます。画像パネルや詳細パネルの設定は「InDesignでKindleのepubをラクラク作成する方法」のKindle版やツール版をご覧ください。
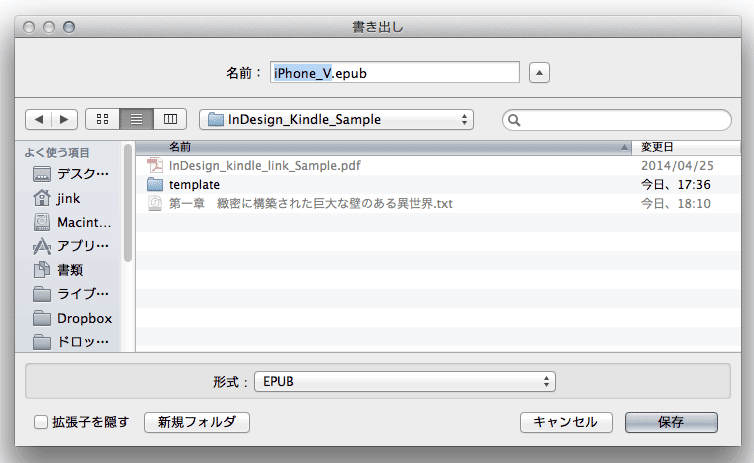

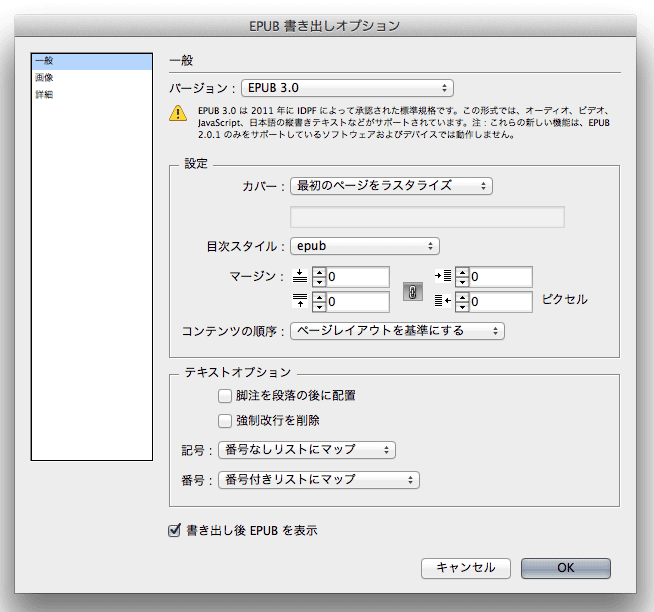
*[形式]で「EPUB」を選択して保存します。
Kindle Previewerを開きます。InDesign CSから書き出したepubファイルをKindle Previewerのウィンドウにドラッグします。Kindle Previewerの[設定]で「Kindle Paperwhite」を選択しておきます。epubがKindle用の電子書籍ファイルフォーマットである「mobi」に変換されます。これでKindleで読める電子書籍が完成します。
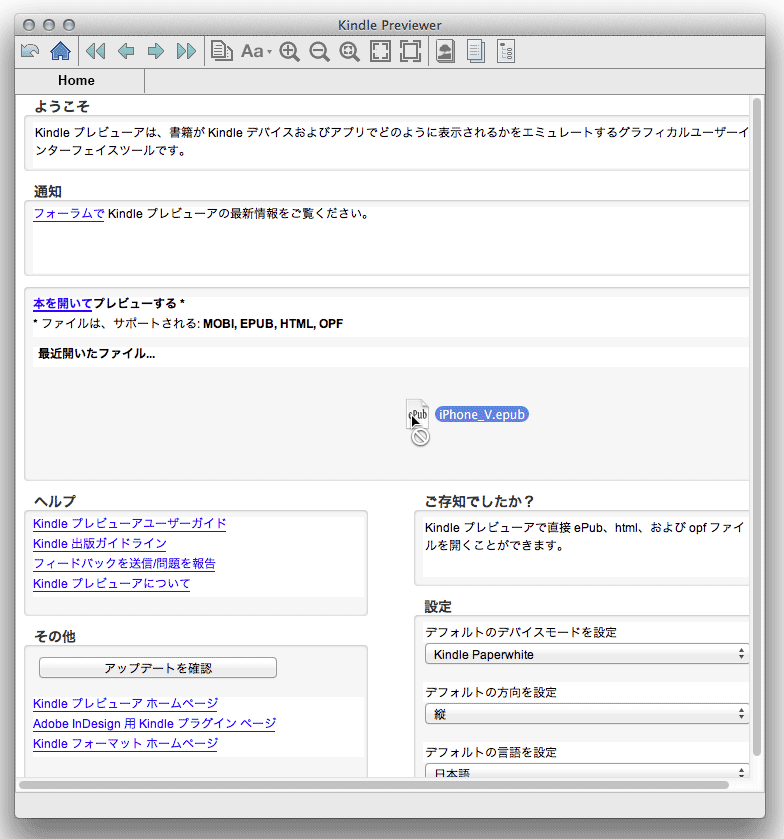

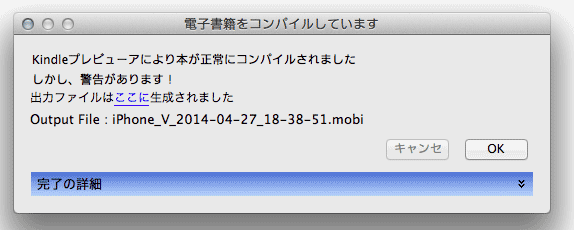

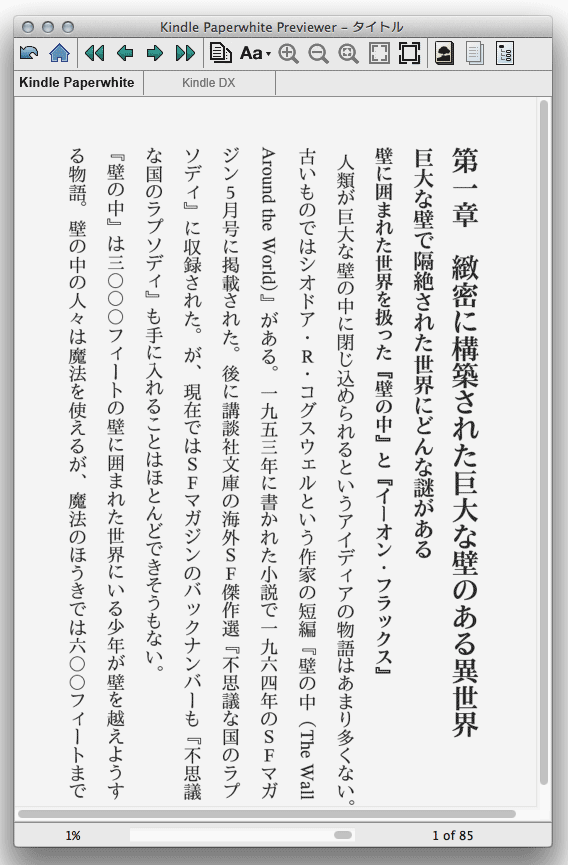
*Kindle Previewerで表示された見出しと本文テキスト。
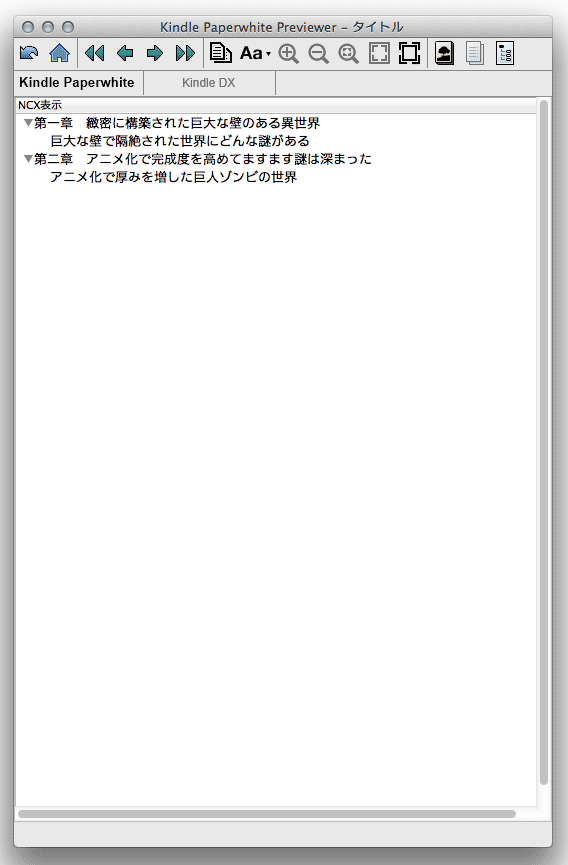
*Kindle Previewerに反映した目次。
InDesignでは傍点や縦中横、下線、外字画像の挿入も極めて簡単です。複雑なレイアウトであってもInDesignで作成してepubに書き出すだけです。詳しくは「InDesign_kindle_link_Sample.pdf」をご覧ください。あとはレイアウトを整えるために、Sigilで編集が必要ですが、それも大きな手間ではありません。
|