Illustrator CS4以降、マルチプルアートボード機能が用意されました。1つのドキュメントに複数のアートボードをセットすることで、スウォッチやグラフィックスタイル、シンボルなどを共有してドキュメントを作成できます。アートボード単位で作成したドキュメントは、書き出し時にアートボート番号を指定してPDFやEPSに書き出すことができます。
アートボードは自由にサイズを設定できますが、同じサイズでアートボードを作成しておき、PDFに書き出すと、マルチページのPDFとして書き出しができます。いままでのIllustratorはマルチページには対応してませんでしたが、CS4以降のマルチプルアートボードを使うことで、Illustratorでも複数ページのPDFが作成可能です。
見開き単位でアートボードをレイアウトしておくと、モニタで見開きのままのデザインレイアウトを確認することができます。さらに、見開きサイズのアートボードを別途作成します。仕上がりサイズがA4サイズであれば、A3サイズのアートボードを作成し、アートボードを重ねてレイアウトします。そうするとプリント時に見開きサイズのアートボードを指定することで、見開きのままプリントすることも可能です。
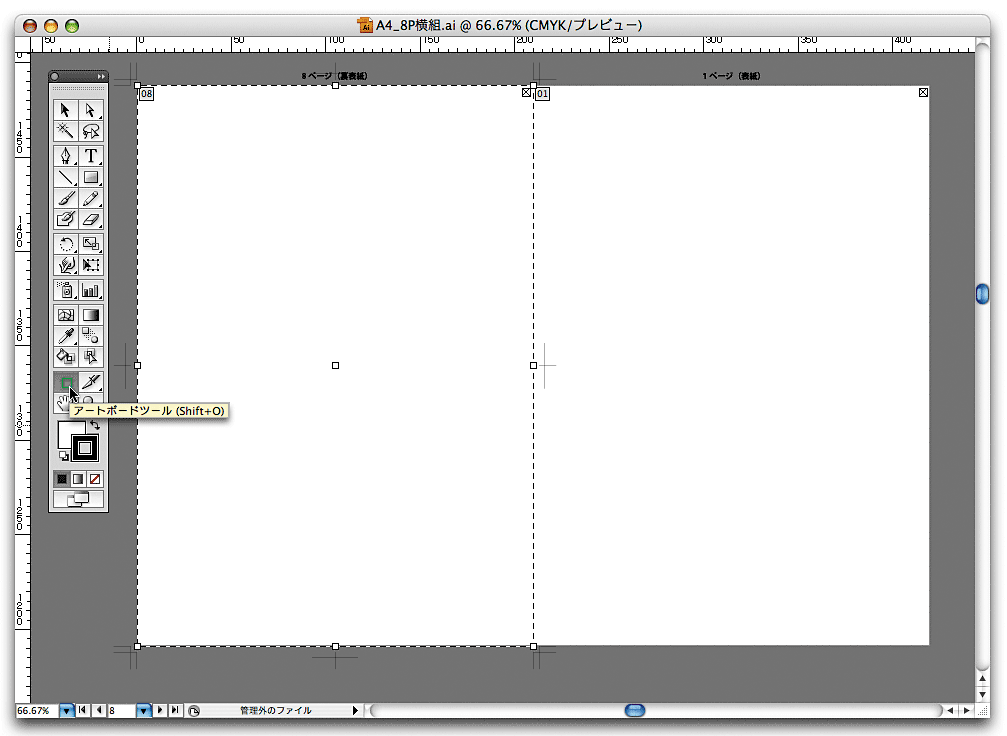
*8ページもののテンプレート。表紙のアートボード番号が「1」で裏表紙のアートボード番号を「8」にして、アートボードをレイアウトしておきます。表紙と裏表紙を接しておくと、見開きのままレイアウトすることができます。
書き出しに使うアートボードは単ページで作成されています。単ページのアートボードだけをPDFとして書き出すことで、IllustratorからでもマルチページPDFが作成可能です。モニタ閲覧用としても、そのまま印刷用としてPDFを面付けして頂くことも可能です。
そこで、PDF書き出しするだけで同じページサイズでマルチページPDFが書き出せるテンプレートを作成しました。テンプレートのIllustrator CS4のファイルを開いて、アートボード上にレイアウトしていただくだけです。モニタ閲覧用でも、印刷用でもPDFを書き出して頂けます。
このマルチページテンプレートを使うことで、Illustratorで
見開きのままレイアウト
見開きのままプリントアウト
単ページでPDF書き出し
PDFで印刷用に面付け
(面付けは別途テンプレートもしくは面付けソフトが必要)
が可能になります。仕上がりサイズでマスクするレイヤーも用意しました。レイヤーを表示するだけで、仕上がりサイズでのプレビューが可能になります。
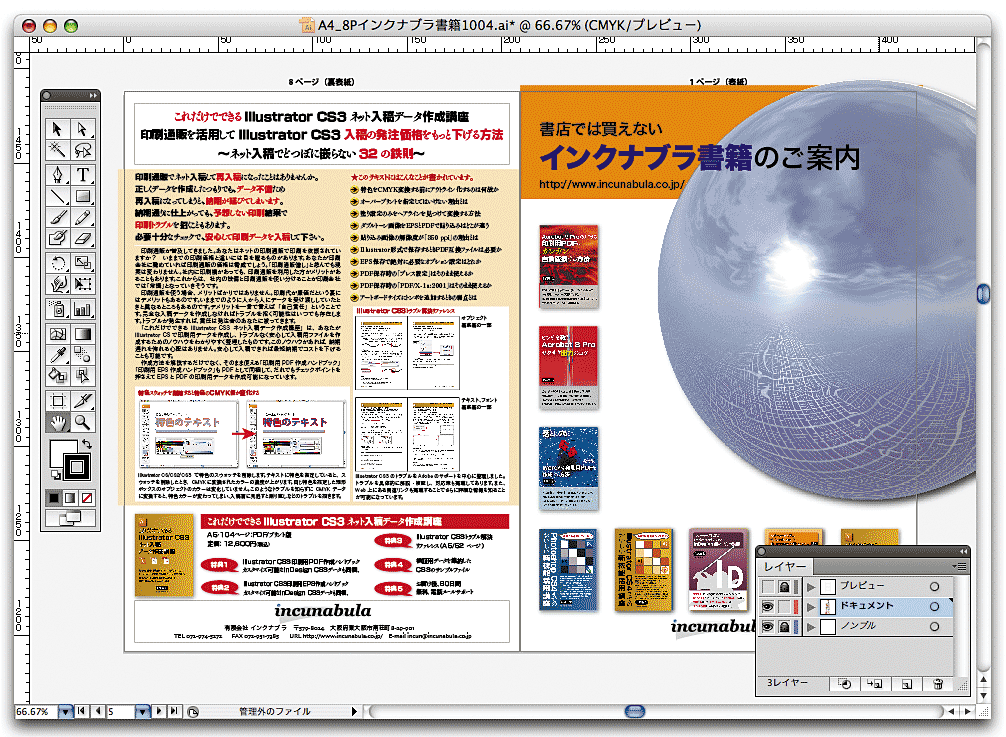

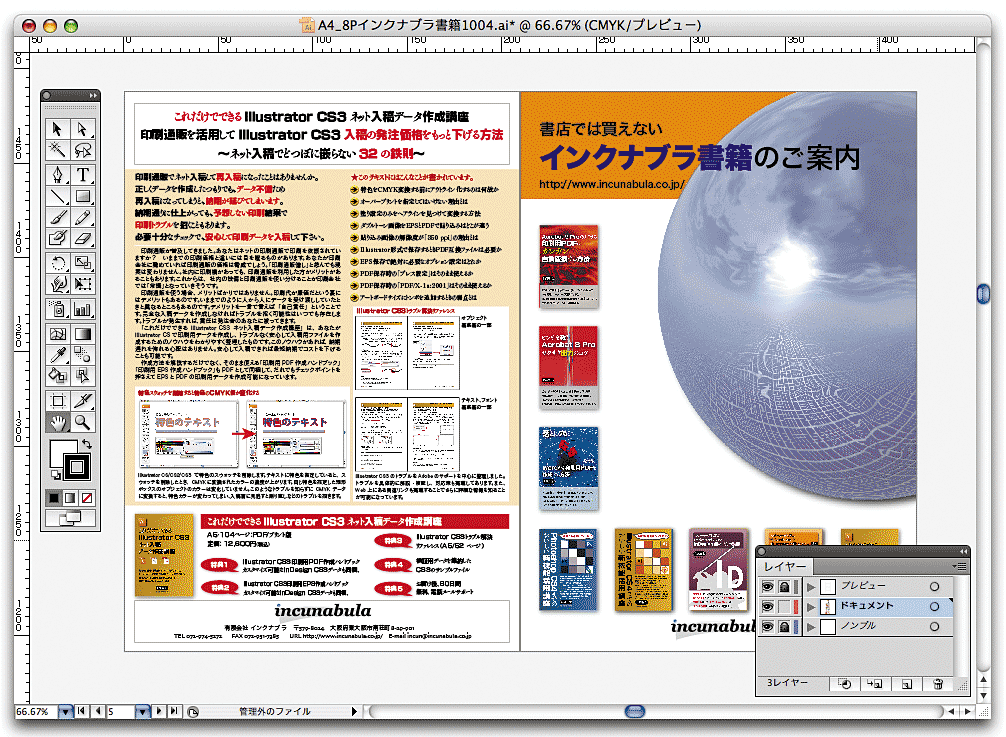
*プレビューレイヤーをオンにすると、InDesignのように仕上がりサイズで表示させることができます。ただし、InDesignのようにガイドの非表示は同時にはできません。
さらに別途用意した中綴用のテンプレート(4ページ版にはありません)にPDFを貼り込むことで、
プリンタからそのまま中綴出力
することも可能です。印刷用に書き出したマルチページPDFを差し替えて、中綴用のIllustratorのテンプレートを開きます。A3見開きのアートボードから両面プリンタで出力すると、そのまま中綴製本が可能になります。
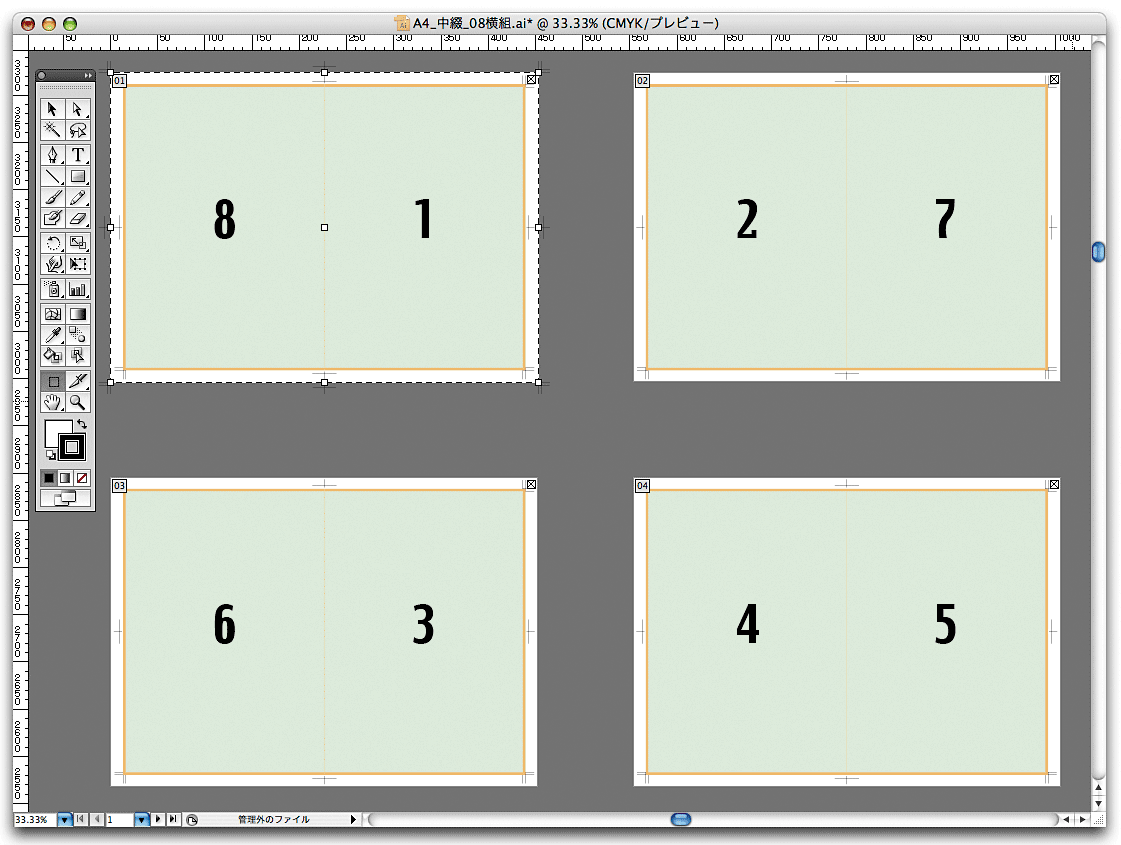
*中綴用のIllustratorテンプレート。Illustratorだけで中綴用面付けとプリントアウトが可能です。
作成の方法を解説したマニュアルを同梱。Illustratorファイルを開いて、ページ順にレイアウトして頂くだけです。すべてのページが同じIllustratorドキュメントとなので、スウォッチ、シンボル、グラフィックスタイルなどを共有することができます。
なお、サイズはB6サイズです。PC上のAcrobatで開いて御覧下さい。
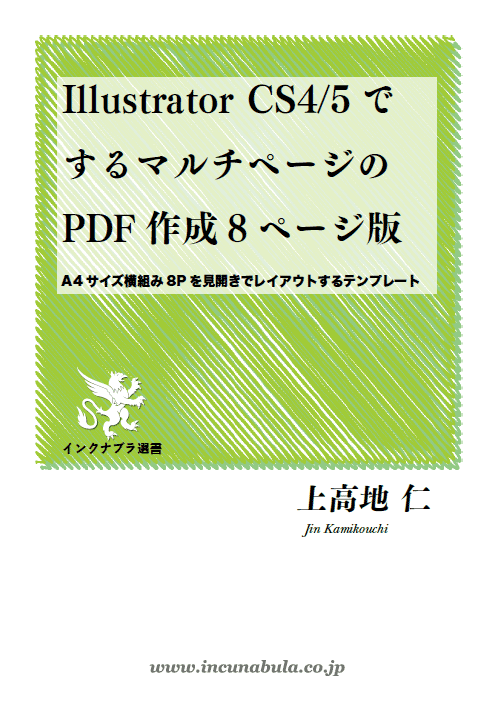
*8ページ版の表紙。
『Illustrator CS4でするマルチページのPDF作成』は下記の[今すぐ購入]ボタンをクリックしてお申込ください。4ページ版と8ページ版は別々になっています。Paypalアカウントもしくはクレジットカードで決済いただいたあと、

をクリックして下さい。[マーチャントに戻る]とダウンロードページが表示されます。そのページから電子書籍をダウンロードしていただけます。
もしうまくダウンロードできなかったり、[マーチャントに戻る]ボタンをクリックせずにブラウザのウィンドウを閉じたりしてダウンロードできなかった場合は、[問い合わせ]のページからお問い合わせ下さい。決済時のお名前とメールアドレスをご入力いただき、お問い合わせフォームを送信して下さい。折り返しダウンロードページをメールでご連絡させていただきます。 |