 |
| ▼ CONTENTS |
| ・はじめにお読み下さい |
| ・プロフィール |
| ・ブロードキャスト |
| ・Gordian Knot (ペーパーマガジン) |
| ・ウィークリーマガジン (メールマガジン) |
| ・デジタル
ビヘイビア (月刊PDFマガジン) |
| ・上高地仁の本 |
| ・ダウンロード |
| ・リンク集 |
| ・広告募集 |
| ・DTP-S倶楽部 |
 |
 |
 |
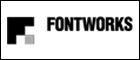 |
 |
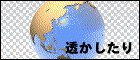 |
|
| << 第五講 |
|
第六講 スポットカラーでカットを扱う |
| ■単色で印刷するスポットカラー 入稿した線画イラスト(カット)をスポットカラーで印刷する場合について考えてみましょう。 印刷する色が単色であれば、難しくありません。まず、線画としてモノクロ二階調で読み込みます。次にグレースケールに変換した後で、切り抜きツールでサイズと角度を整えます。そして指定部分に網かけするだけです。EPSで保存してレイアウトソフトに貼り込めばOKです。この場合は黒だけでテキストやオブジェクトを指定しなくてはなりません。普通紙プリンタで校正し、校了したら、最後にフィルム出力(もしくは印画紙出力)して、スポットカラーで印刷します。 スポットカラーに合わせてラフを作成し、カラープリンタで出力する場合は、Photoshopのダブルトーンを使います。カットに網指定をした後で、<モードメニュー>で[ダブルトーン]を選びます。ダブルトーンは「種類」からダブルトーン1版を選択し、印刷するスポットカラーのナンバーを入力します。これで画像はカスタムカラーとして扱われます。このダブルトーン画像をレイアウトソフトに貼り込んで、同じカラーナンバーでテキストやオブジェクトを指定し、カラープリンタで出力します。 Illustratorの場合は、ダブルトーン画像を貼り込むと、カスタムカラーとして認識はしますが、カラスライダーが全ての版0%にリセットされてしまいます。このため、リセットされて白く表示されるカスタムカラーを指定しなおす必要があります。使用するカラーバランスは、Photoshopのカスタムカラーに掛け合わせのパーセンテージが表記されているので、それを入力します。 カラープリンタでのカスタムカラー出力では、色の再現性はあまり良くありません。だいたいのイメージは掴めるはずですが、一般にインキやトナーが10%以下の場合は、ほとんど正確な色はでません。画像は単色であっても、その色を表現するためにカラープリンタではCMYKの色を掛け合わせて表現するので、いくつかの版で薄い網点を使用する場合、カスタムカラーの再現性は望むべくないでしょう。カスタムカラーに淡い色を使っていると、薄いインクが印刷されなくて、全く色が変わってしまうことになります。こういった場合は、指定の色よりも少し濃いめのカスタムカラーで指定し、出力するほうが、より正確なラフの作成が可能です。これは、とくにインクジェット方式のプリンタでは顕著といえます。 また、ダブルトーン画像はアプリケーションからダイレクトにイメージセッタに出力する(IllustratorではSeparatorでの出力)場合は、カスタムカラーを認識できますが、CEPSなどはPostscriptを独自に解釈してビットマップ化を行うので、CEPSのなかにはPhotoshopのダブルトーン画像を貼り込んだものは読み込めないこともあります。 |
●Photoshopのタブルトーンダイヤログ |
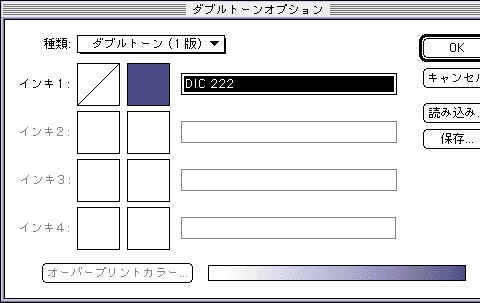 |
| ※ダブルトーンはグレースケールにしてからでないと、選択できない。 |
●Photoshopのカスタムカラーのダイヤログ |
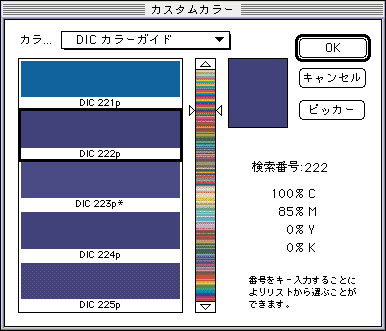 |
| ※右にあるCMYKのカラーバランスを書きとめておく。 |
●ダブルトーン画像を配置したIllustratorのカスタムカラーダイヤログ |
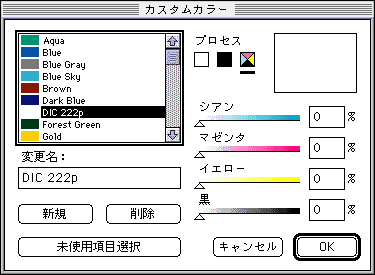 |
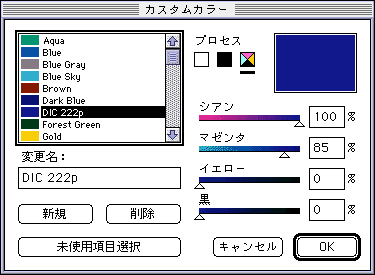 |
| ※ダブルトーン画像を配置し、一旦保存してファイルを閉じ、もう一度開くとダブルトーンのカスタムカラーとして認識される。しかし、カラーバランスはリセットされて、CMYK全てが0%になるので、ここにPhotoshopのカラーバランスの数値を入力する。 |
●DIC267のカラーバランス |
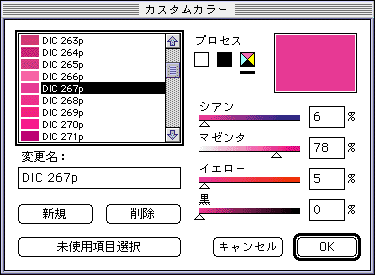 |
| ※DIC267のカラーバランスのうち、Y版とC版は10%以下なので、カラープリンタでは表現しにくく、M版のみのようになってしまう。 |
| ■複数色でカットを着色 スポットカラーをたとえば2色で印刷するとした場合、データの作成にはカスタムカラーを使えば簡単です。レイアウトデータではカスタムカラーで設定したものを出力することができますが、貼り込んだ画像にカスタムカラーを使用しても使えません。Photoshopのダブルトーンは単色の版としてしか認識させることはできないので、ダブルトーンが2版でも3版でも、それは二つなり三つの指定したインキを合成したインキイメージを作るだけであって、それらを分版して認識させることはできません。 このため複数色のスポットカラーの印刷では、ラフ用のデータの作成とフィルム出力用のデータの作成は別のものとして作成する必要があります。ラフ用のデータを印画紙出力する時のように、フィルム用のデータの作成が必要です。 カラープリンタなどでラフ用のデータを作成せずに、そのままフィルム出力する場合は、Photoshopでもレイアウトソフトでもカスタムカラーを使用せずに、CMYKのプロセスカラーを使って印刷するスポットカラーの版を代用します。墨版はK版で、それ以外の版はCMYのいずれかの版で、データを作成しフィルムを出力します。フィルムは必要な版だけ選んで出力すればOKです。K版は出力時に自動的にオーバープリントされてしまうことがあるので、墨以外の版で使用すると、出力時におーぱープリントが適用されインクが合成されて色が変わってしまいます。この場合レイアウトソフト上でも同じプロセスカラーで代用しなくてはなりません。 もしスポットカラーでのラフが必要なときは、データを作り変えるしかありません。まず、Photoshopでスポットカラーと同じ色のカスタムカラーを使って画像を着色します。次にレイアウトソフトで、同じ名前で同じカラーバランスのカスタムカラーを使って、ドローデータやテキストをペイントしていきます。これをカラープリンタで出力し、校了になったら、今度はフィルム出力用のデータに変換していきます。 変換の方法は、画像データは上記のようにCMYKのプロセスカラーで再着色していくしかありません。Photoshopのカスタムカラーのグレースケール情報をプロセスカラーに変換する方法はいまのところありません。同じようにレイアウトソフト上でも、カスタムカラーで指定した色を、プロセスカラーに変換していく必要があります。 Illustratorの場合は、ラフ用の指定の時にプロセスカラーの合成色で着色せず、全てをカスタムカラーで指定していれば、カスタムカラーのダイヤログボックスを開いてカラーバランスを出力するCMYK版いずれか100%のみに設定し、全てのオブジェクトを選択して、<フィルターメニュー>より、[カラー―プロセスカラーへ変換]でフィルム出力用の版が簡単に作成できます。 PageMakerでは<オブジェクトメニュー>から、[カラー定義―編集]でカスタムカラーのスライダーをCMYK版のいずれかのみを100%にし、「種類」をプロセスにして出力すると、特色はCMYK版に置き換えることが出来ます。 QuarkXPressでは<編集メニュー>より[カラー―編集]で同様の方法でカスタムカラーをプロセスカラー版に置き換えることが出来ます。 |
●ダブルトーン2版のダイヤログ |
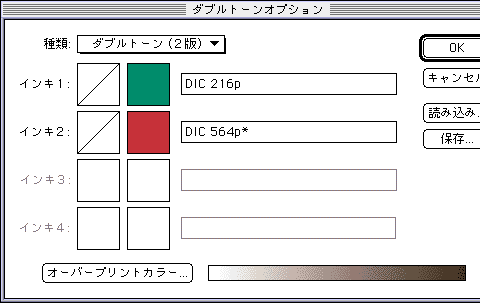 |
| ※ダブルトーンで二つや三つのカラーを選択しても、いくつかのインキが合成される色が作られるだけなので、分版として出力できない。このことはダブルトーンを合成してもチャンネルがひとつしか出来ないことでもわかる。 |
●フィルム出力のみ場合のデータ作成 |
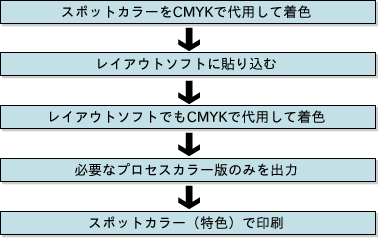 |
●ラフ出力をする場合のデータ作成 |
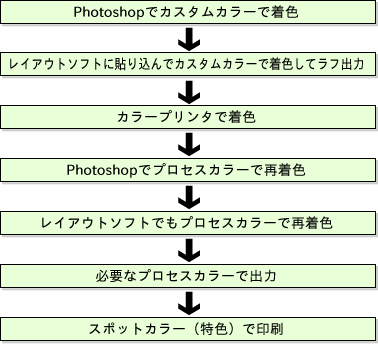 |
●カスタムカラーを一括して変換 ◎Illusrtarorの場合 |
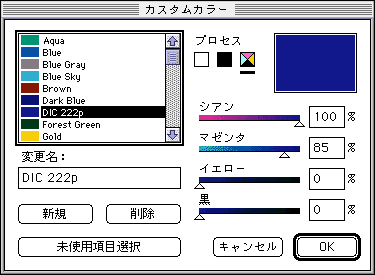 |
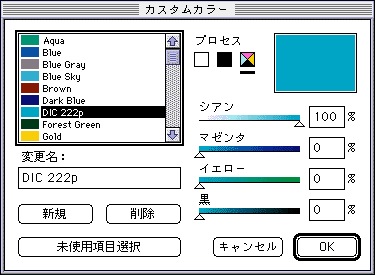 |
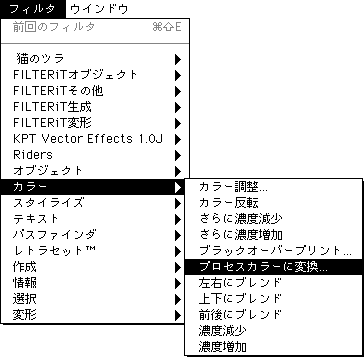 |
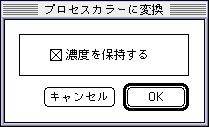 |
| ※カスタムカラーのスライダーをCMYKいずれか版のみを100%に設定した後、全てのオブジェクトを選んでカスタムカラーをプロセスカラーに変更する。そしてプロセスカラーで出力すればOK。 |
◎PageMakerの場合 |
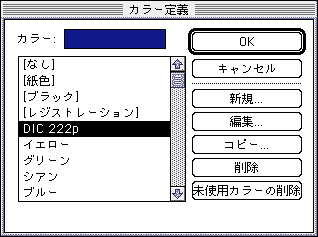 |
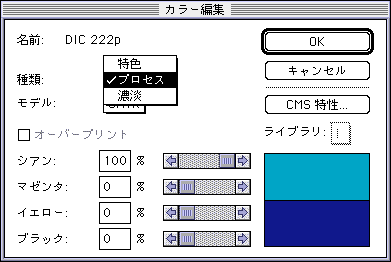 |
| ※PageMakerでは<オブジェクトメニュー>から、[カラー定義―編集]でカスタムカラーのスライダーをCMYK版のいずれかのみを100%にし、「種類」をプロセスにして出力すれば特色はCMYK版に置き換わる。 |
◎QuarkXPressの場合 |
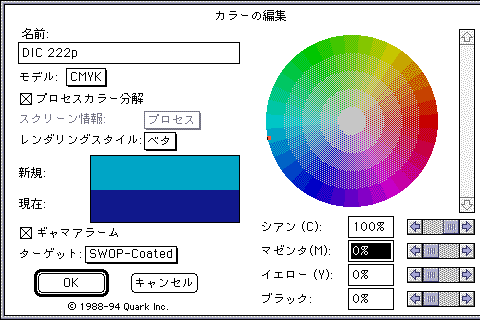 |
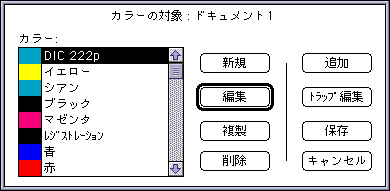 |
| ※QuarkXPressでは<編集メニュー>より[カラー―編集]でカスタムカラーのスライダーをCMYK版のいずれかのみを100%にし、「モデル」をCMYKにすればプロセスカラー版に置き換わる。 |
| ■ダブルトーンを使ってデータを統一する スポットカラーが多色刷りでも、カット画像に着色部分が少ない場合は、ダブルトーンを使ってラフ用のデータとフィルム出力用のデータを同じものに統一することができます。この方法はかなり荒っぽいやり方ですが、イラストの扱いが大きめだと使える方法です。線画の部分は画像で処理し、それ以外の着色はドローデータとして着色する方法です。 まず、線画のカットをスキャンニングして角度やサイズを整えた後、線画の部分に使っている色でダブルトーンを設定します。次にダブルトーン上で同じ色の網版だけ着色していきます。 次にもうひとつの色を着色しますが、これは画像データではできないので、llustratorのパスとして書き出します。まず着色する部分を選択します。そして選択範囲を反転させます。反転してできた選択範囲を<ファイルメニュー>の[出力用プラグ―Illustratorへのパス出力]で書き出します。このファイルはペイント設定のないドローデータなので、着色する部分のパスを選択し、印刷するカスタムカラーで着色します。カット画像を貼り込んだレイアウトソフトに外側のパスと一緒にペーストし、画像のボックスとコーナーを重ね合わします。この作業をダブルトーンで指定できない着色部分全てに行います。 このとき着色するペイント設定に塗りだけでなく、線設定も同じ色で設定します。Photoshopで作成される選択範囲に誤差が生じるうえに、レイアウトソフト上での貼り込みも絶対的に正確というわけにはいかず、トラッピングの設定が必要なためです。設定数値は最低でも0.2ポイントから0.3ポイントが必要ですが、カットの大きさによって調整しなくてはなりません。 この方法では、カットの線画に使う部分はダフルトーン画像で処理し、もうひとつの色をドローデータで処理するため、ラフをカスタムカラーで出力できるだけでなく、そのままカスタムカラーでフィルム出力することもできます。カットがたくさんあったり、ドローデータで着色する部分が多いと、難しい部分もありますが、画像をCMYK版へコンバートする必要がないので、出力まで時間がかかったり、変換間違いがあったりすることはないので、データの扱いはシンプルになるかも知れません。 この方法もダブルトーン画像を扱うので、一部のCEPSやCEPSのRIPを利用するイメージセッタでは出力できないこともあります。IllustatorではSeparatorを使ってイメージセッタで出力すれば、出力は可能です。またQuarkXPressやPageMakerではパス出力したドローデータはIllustrator上で一旦重ね合わせ、EPSで保存したものをレイアウトソフト上でカット画像と同じ大きさ同じサイズのボックスを作成し貼り込みます。このときカット画像もドローデータも画像ボックスのセンターになるように設定すれば、ほぼ正確な位置に貼り込めるはずです。 |
●ダブルトーンを使ってデータ統一する手順 |
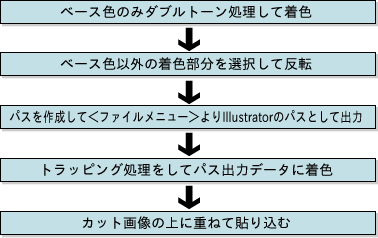 |
●ダブルトーンのベース色のみ着色 |
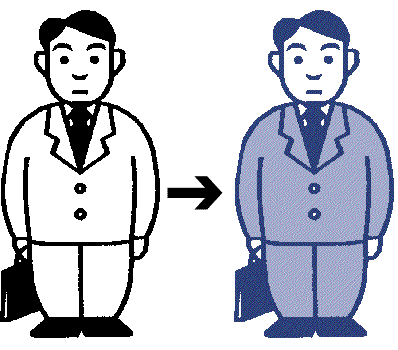 |
| ※スキャンニングした画像をダブルトーンに着色し、その色だけを着色。 |
●ベース色以外の着色部分を選択して反転 |
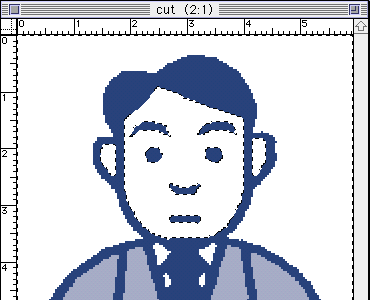 |
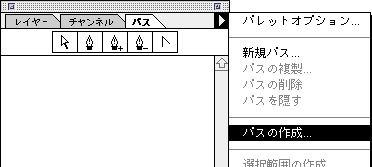 |
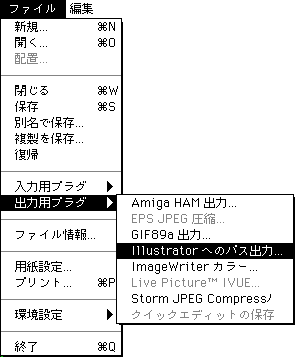 |
| ※選択範囲をパスにするとき、誤差が生じる。もっとも正確にしても0.5ピクセル以下には出来ない。ただしパスを作成してみて、もっとも正確に作成される数値を入力する。見本は0.8ピクセルを入力した。 |
●出力されたパスをカスタムカラーで着色する |
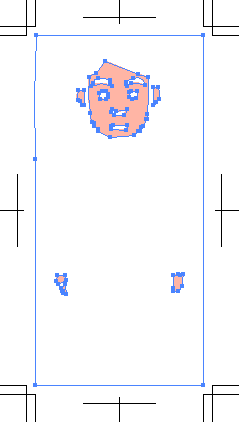 |
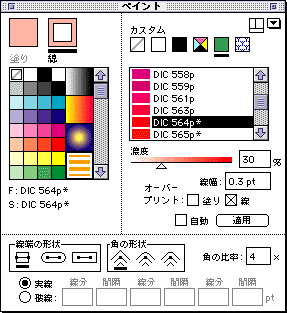 |
| ※出力されたパスにはトラッピングを設定する。ベース色が淡い色で、パスで重ねる色が濃い色のベタだったりするとトラッピングすると目立つ場合があるので、トラッピング値を小さくとらなければならないが、そうでない場合は出来るだけ大きめの方がよい。トラッピンク値は画像の大きさによって異なる。 |
●画像とドローデータを重ね合わせる |
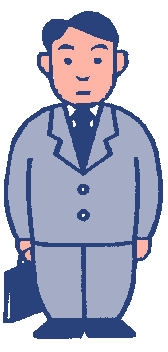 |
| ※最後に貼り込まれた画像の上に着色したドローデータを重ね合わせる。画像とドローデータのボックスのコーナーを重ねる。 |
○参照 Adobe Illustrator お茶の子サイサイ8-1 DCSで二色分解イメージ Adobe Illustrator お茶の子サイサイ8-11 DCSで二色分版出力 |
| << 第五講 |

