 |
| ▼ CONTENTS |
| ・はじめにお読み下さい |
| ・プロフィール |
| ・ブロードキャスト |
| ・Gordian Knot (ペーパーマガジン) |
| ・ウィークリーマガジン (メールマガジン) |
| ・デジタル
ビヘイビア (月刊PDFマガジン) |
| ・上高地仁の本 |
| ・ダウンロード |
| ・リンク集 |
| ・広告募集 |
| ・DTP-S倶楽部 |
 |
 |
 |
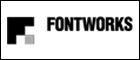 |
 |
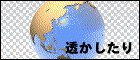 |
|
| << 第十三講 |
|
第十四講 彩度の高いRGB画像を忠実にCMYK変換する |
| ■RGBのCMYK変換はこうして行われる PhotoshopではRGBの画像をCMYKに変換するとき、主に[インキ設定]を使って変換しています。正確にはCMYの三色です。Kはインキ設定ではなく[色分解設定]で行います。どのような光を反射するインキを使うのかによって、この[インキ設定]は変わりますが、これはインキの設定はユーザーで決めるようになっているためです。 [インキ設定]のインキはいくつかの設定がデフォルトで用意されていますが、ここにあるものはあくまで参考にするインキであって、本来は使用しているインキの反射色を計測してカスタマイズしなくてはなりません。特にデフォルトに設定されているSWOPはアメリカのオフセット輪転機のためのものなので、通常の商業印刷などで使われる枚葉(平版)のオフセット印刷機とはインキの特性が違っています。 また日本の枚葉のインキ設定では[大日本インキ]と[東洋インキ]の二つがありますが、これらはドットゲインを考慮してあってもそれ以上の色の変換の精度は高いとはいえません。これらは計測機の色を元に機械的に変換テーブルを作成しているので、彩度の高い色の変換は見た目に近い色にはならないのです。特にCMYKで表現できない色は、座標的に近い色に押し込まれてしまうので、見た目は全く違う色になってしまうことがあります。本当はCMYKで表現できない色は、そのRGBの色がもっとも見た目のに近いCMYKのカラーバランスに置き換えたほうがいいわけです。 こうしたとき[インキ設定]では[カスタム]を選択して、[インキの色特性]を開くと、CMYKとそれらのかけ合わせの色をxyYの座標値を入力できるようになっています。XYZのカラースペースはCIE(Commission International del'Eclairage=国際照明委員会)が決めたもので、表現形式こそ違いますが、Labと同じカラースペースです。座標値のうち[x]、[y]で全ての色を表現していて、[Y]で輝度を表しています。 カスタマイズするというのはここの[インキの色特性]に実際に印刷したCMYK各色とそれらのかけ合わせの色をXYZ座標で計測したものを入力することになります。そしてその[インキの色特性]を保存しておくと、そのインキ設定を必要に応じて読み込んでCMYK変換してやれば、印刷機にマッチした変換が可能になるというものです。 したがって印刷する機械と使用するインキの結果をカスタマイズして、それらに合わせたインキの設定を使ってCMYK画像を作成するというのが本来の主旨です。つまり[インキの色特性]はCMYKに変換するとき、CMYKやそれらのかけ合わせの版の色をどのカラースペースに設定するのかという基準となっているわけです。 またデフォルトのインキ設定であるSWOP(コート紙)では、シアンベタはY=26.25、x=0.1673、y=0.2328となっています。変換にあたってはこのシアンのカラースペースを基準に変換されますが、この値は実際のインキ、つまりCMYKで表現されるカラースペースを入力しなければなりません。ここでは変換設定の彩度を高くしても([Yの値を高くしてやること])、シアンの基準値がCMYKで表現できない色になるだけで、変換後の彩度は高くなりません。むしろむりやりCMYKで表現できる色に押し込められるので、彩度が落ちてしまいます。もしカスタマイズするのであれば、実際の印刷物や色校正を計測したものを入力しなければなりません。 |
●インキ設定のカスタマイズの手順 |
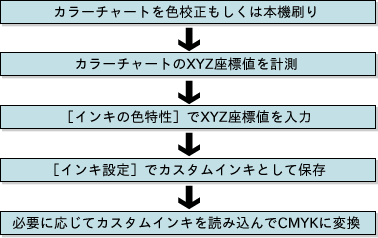 |
●[インキ設定]で[カスタム]を選択 |
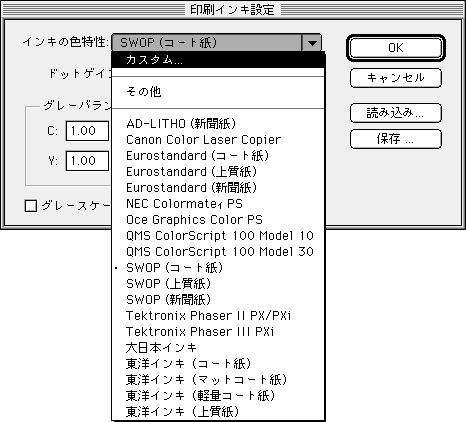 |
●SWOPと東洋インキの[インキの色特性]ダイアログ |
| ◎SWOPのインキ設定 |
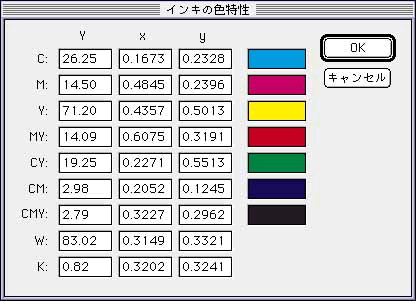 |
◎東洋インキのインキ設定 |
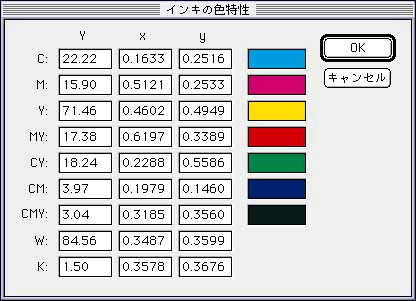 |
| ■彩度でカスタマイズされたインキ設定を使う さて[インキの色特性]を開いてXYZの座標値を入力してやると、より正確なCMYK変換が可能になります。しかしこれはインキに見合ったCMYK変換をするもので、XYZ座標の計測値が正しければ、彩度の高いCMYK画像が得られるわけではありません。彩度の高い変換をするためには彩度が維持されるようなインキ設定が別途必要となります。こうしたインキ設定を独自で模索するより、すでにある変換精度の高いインキ設定を使うほうが簡単です。 「印刷・出力実戦マスター by Photoshop」という本のなかにはインキ設定を最適化して作成したインキ設定が用意されています。最適化というより、CMYK変換時に彩度をより正確に再現するようにカスタマイズされたものというほうが正しいでしょう。 Photoshopにプリセットされたインキの設定は、全ての色のうまく変換できるような変換テーブルを使ってバランスを取ってあります。しかしそのため彩度が著しく落ちてしまうのです。こうしたプリセットのインキでは高い彩度を忠実には再現できません。特にマゼンタの色はシアンが多く含まれ、バイオレットに近くなります。 この本の付属のCD-ROMのなかに[実戦マスターインキ設定]というファイルがあり、このファイルを[インキ設定]の[読み込み]で読み込むと、[インキ設定]の[インキの色特性]に[実戦マスターインキ設定]が読み込まれるので、この設定でRGB画像をCMYKに変換すると彩度の高い色でもかなり忠実に変換されます。 一般にCGなどで作成した画像は彩度が高く、CMYKでは表現できないカラーをたくさん使用していることが多く、これをプリセットのインキを使用すると彩度が失われて、全く違った仕上がりになってしまうことがあります。画面でRGBの画像を見ているときは、思いどおりの仕上がりになったと思っていても、それをCMYKに変換するとRGBのイメージが全く再現されないことはよくあります。 こうしたときこの[実戦マスターインキ設定]を使用すると、彩度の高い色でもより近いCMYKの色に変換されるので、CMYK変換後の色調補正でもより原画のカラーに近づけることができます。 また彩度を優先させるのであれば、[色分解...]のダイアログでは[UCR]よりも[GCR]のほうが、[GCR]でもそのなかの[UCA]の値を[0]に近づけるほうがよりピュアな色になります。 また「印刷・出力実戦マスター by Photoshop」には[色分解設定]のカスタマイズしたファイル([実戦マスター色分解テーブル])もあります。こちらを使用すると、[インキ設定]を値が参照されず[色分解設定]の値のみでCMYK変換されますが、変換後の色は[実戦マスターインキ設定]を使うほうがより原画に近いようです。しかし、画像によっては[実戦マスター色分解テーブル]を使って変換したほうがより忠実にCMYK変換できるかもしれません。 これらのうちどのインキ設定や色分解設定がマッチするのかは、画像の色調によって変わるので、リサンプルダウンした軽いデータで設定を変えてみていくつかの方法で試してみたほうがいいでしょう。 |
●「印刷・出力実戦マスター by Photoshop」/早川廣行著 グラフィック社刊 |
 |
●「実戦CD-ROM」を開く |
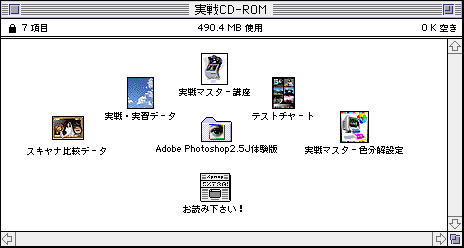 |
●[インキ設定]を読み込む |
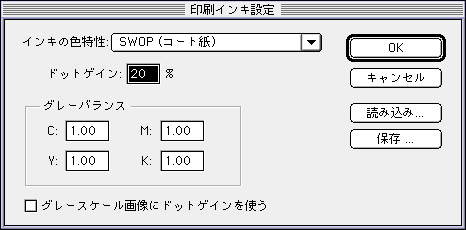 |
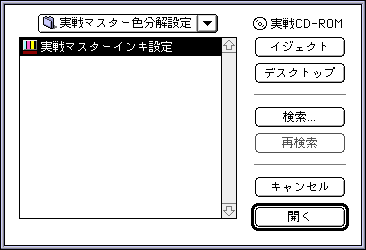 |
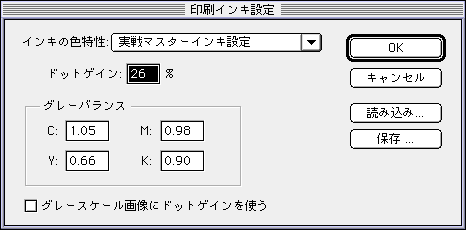 |
●[実戦マスターインキ設定]の[インキの色特性] |
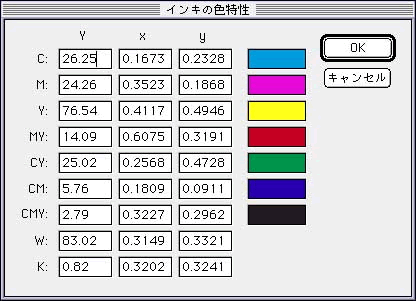 |
●[色分解...]で[UCA]を[0]にする |
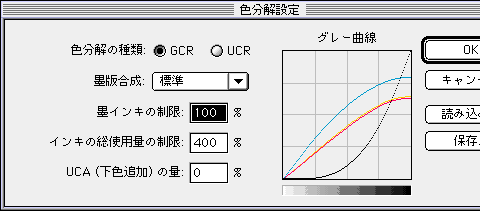 |
| ※なおインクの使用量は、墨が90〜95%、総使用量は350〜380%程度が一般的。 |
| ■RGBの最大色は[特定色域の選択]で調整する [インキ設定]に[実戦マスターインキ設定]を使用したとしても、彩度の高い色はある程度再現されます。しかし、それでもR(レッド)、G(グリーン)、B(バイオレットブルー)の最大色は忠実には変換されません。 ところがこうしたRGBの最大色は非常にインパクトのある色なので、印刷されるときにはベタ版として印刷されるようにしたほうがメリハリのある画像になります。 理屈の上ではRGBモードでR255という階調は、印刷したときM100%Y100%ということになります。同じようにG255はC100%Y100%、B255はC100%M100%ということになります。しかし実際にはR255という色は印刷インキでは再現できない色なのです。所詮インキの反射色でしかないM100%Y100%という色は、近い色であってもR255という光の色ではありません。R255はM100%Y100%よりももっと彩度の高い色なのです。 そのためR255のカラーをCMYK変換すると、マゼンタもイエローも100%にならずくすんだ色になってしまいます。しかしこうしたカラーは見た目にはマゼンタもイエローも100%、つまりいわゆる金赤ですから、そういう色に変換されて欲しいのが本当のところでしょう。 [実戦マスターインキ設定]を使ってCMYK変換すると、少なくともいずれかの色は100%になりますが、R255ではM86%に、G255でもM87%、B255でもC75%になってしまいます。これは他のインキ設定を使用しても同じことで、かけ合わせのパーセンテージは違えども、両方が100%になることはありません。またCMYのいずれか二色をともに100%にすると、やはり印刷で見ている色には近づくことなく、違った色味になってしまうのです。 もし[インキの色特性]を調整してそういうふうになるようにできたとしても、他の中間調の色味が正確に再現できるとは限りません。 ですから、[インキ設定]では[色調補正...]では調整しにくい彩度を忠実に再現できるように設定しておき、RGB濃度の最大色は別で調整するほうがいいでしょう。 Photoshopの[色調補正...]には色味を変更するのはいくつかのメニューがありますが、元となるCMYKの変換画像がうまく変換できていないと、[色調補正...]でいくら補正してもなかなかRGB画像のイメージには近づきません。 一度彩度の落ちてしまった色は[色相・彩度...]や[バリエーション...]などで色味を調整するしかありませんが、部分的に変換できても全体の色をRGB画像に近づけるのは大変難しいのです。 RGB濃度の最大色は同じ[色調補正...]の[特定色域の選択...]で変更するのが一番簡単です。 たとえばIllustratorでR100%とY100%のかけ合わせのチャートを作成したものを、PhotoshopのRGBモードで読み込むと、インキ設定が反映されてRGBのデータが作成されます。そうするとその色はIllustratorのインキのかけあわせとは違ったパーセンテージのかけ合わせになります。これを[特定色域の選択...]で[赤色系]を選択してバランスの合わない版を足したり引いたりします。 もちろんこの方法でもあまりパーセンテージを上げすぎると、同じ色味の中間色に影響するので、増減するパーセンテージを大きくすればいいものではありません。画像を見てRGBの最大色をそれなりの色にしたいときにするときに使うべきです。 |
●RGB各色の最大値のカラーピッカー |
| ◎R255のときのカラーピッカー |
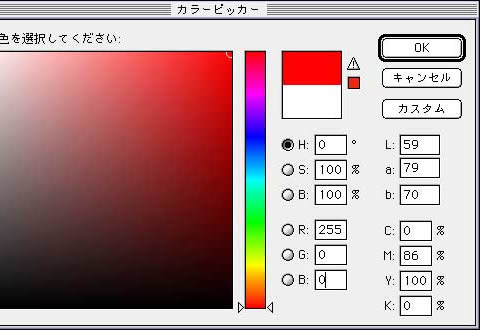 |
◎G255のときのカラーピッカー |
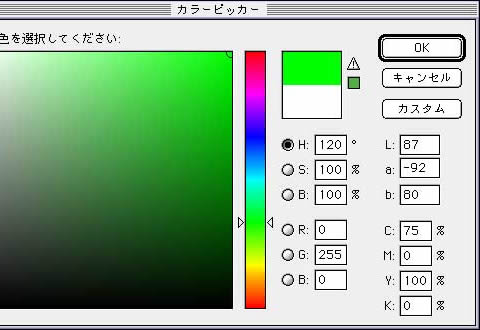 |
◎B255のときのカラーピッカー |
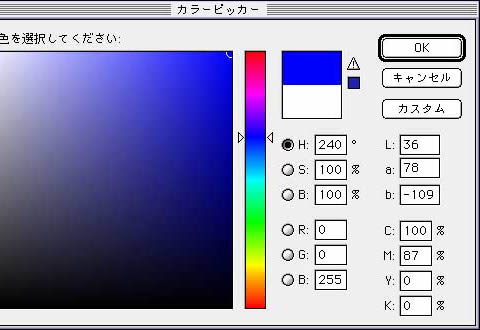 |
●[特定色域の選択...]のダイアログ |
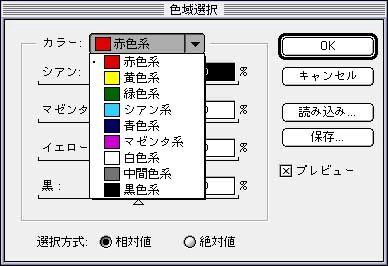 |
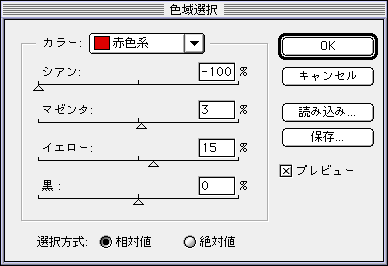 |
| << 第十三講 |

