 |
| ▼ CONTENTS |
| ・はじめにお読み下さい |
| ・プロフィール |
| ・ブロードキャスト |
| ・Gordian Knot (ペーパーマガジン) |
| ・ウィークリーマガジン (メールマガジン) |
| ・デジタル
ビヘイビア (月刊PDFマガジン) |
| ・上高地仁の本 |
| ・ダウンロード |
| ・リンク集 |
| ・広告募集 |
| ・DTP-S倶楽部 |
 |
 |
 |
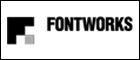 |
 |
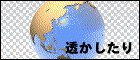 |
|
| << その3 |
|
その4 プリントダイアログでするPDFの分版出力 |
| ■RIPに負担をかけないAcrobat 6.0の分版出力 Acrobatはいままで分版出力できないアプリケーションでした。高解像度の分版出力についてはプラグインソフトを利用するか、RIP内部の機能で分版するようになっていました。 PDFの利用は、当初印刷用として作成されたものは多くありませんでした。モニタでブラウジングするか、あるいはプリンタで出力して利用する程度のものがほとんどでした。 PDFの分版出力の需要が小さかったこともありますが、ここにきてPDFで分版出力することはきわめて多くなっています。Acrobatの普及だけでなく、IllustratorやInDesignのようにフォントも埋め込んで、そのまま分版出力できるPDFが手軽に作成できるようになったことが大きな要因かもしれません。出力環境においても、PostScript 3 RIPの普及が進み、PDFの分版出力のハードルが小さくなったことがあります。 また、印刷用としてPDFを運用する場合において、注意しなければならないポイントは明確になりつつあります。PDFを確実に分版するためには、ハーフトーンの角度や線数だけでなく、スポットカラーの処理やプロファイルの扱い、そして透明部分の分割処理などを的確に行う必要があります。それらがAcrobatでできるようになれば、出力環境への依存度は低くなり、PDFは分版出力しやすくなるのです。Acrobat 6.0には、PDFの分版出力の課題を解決する機能が搭載されており、Acrobatからの出力は容易になったといえます。 Acrobatから分版出力するには、まず、ファイルメニューの[プリント設定]で用紙設定を行い、それから[プリント]を開いて詳細を設定します。 ■[カラー]でする色分解とプロファイルの割り当て [詳細設定]でまず指定するのは、出力時のカラーの扱いです。カラープリンタから出力するのか、グレースケールに変換するのか、分版を行うのかを指定します。「コンポジットグレー」を選択すると、カラーのPDFでもグレースケールで出力できます。高解像度RIPの中には、カラーのPDFをグレースケールに強制変換できないRIPもあり、Acrobatでこの指定ができるのはたいへん便利です。 [色]で「色分解」を選択すると、[インキ]の設定で出力する各版の網点角度と線数を指定できます。また、PDF内のカスタムカラーも、[インキ]で認識することができ、[版]で「すべてのスポットカラーをプロセスカラーに変換」を選択すると、スポットカラーはCMYKに分解されて出力されます。 カラーマネージメントの機能では、変換元のプロファイルを作業用カラースペースと校正設定の二つから選択できるようになり、それらに対して出力可能になっています。ただし、プリンタプロファイルを割り当てるときは、Lab値が変換の基準となるので、出力結果は変わりませんが、「ソースのまま」で出力するときは、CMYK値を割り当てた作業用スペースと校正設定のいずれかから選択して出力することかできます。 ■トンボを付けて分版出力する 6.0 Professionalから追加された機能には、PDFにトンボなどの印刷マークを付けて分版出力する機能が付いたことがあります。[詳細設定]の「トンボと裁ち落とし」がそれです。 DTPアプリケーションで作成したドキュメントの場合は、アプリケーションがトンボを付ける機能を持っているので、たとえPDFにして出力するとしてもトンボが付いたPDFを作成できます。ですから、プリントダイアログでPDFにトンボを付けて、そのままRIPに投げるとトンボの付いたまま出力できます。 Acrobatに付加されたトンボ生成機能は、DTPアプリケーションから作られたPDFのためにあります。とりわけ、MS Wordなどで作成されたPDFを分版して出力するために付けられた機能と考えていいでしょう。 [トンボのスタイル]から「日本式トンボ」を選択して、印刷マークからコーナートンボやセンタートンボをチェックすれば、必要最低限のトンボマークが付けられます。必要に応じて、「カラーバー」や「ページ情報」をつけます。 この「トンボと裁ち落とし」では、あくまでPDFのドキュメントサイズに対して付けられるものです。もとPDFのサイズをトリミングしていれば、トリミングしているサイズでトンボが付けられます。したがって、ドブを含んだPDFに対して正しい位置にトンボを付けることはできません。 できればトンボの位置をドキュメントサイズかコントロールしてオフセット値を設定できれば、さらに使い勝手が増すのですが、今回のバージョンではトンボを付けるだけです。しかし、これによって、MS Wordなどから作成した塗り足しのないPDFであっても、InDesignに貼り込んでInDesign上でトンボを付ける必要はなくなりました。 ■出力時に行う透明の分割と統合 PDF1.4以降の透明オブジェクトとそれによって影響を受けるオブジェクトは、[詳細設定]の「透明部分の分割・統合」によって指定します。 PDFに透明があるかどうかは、「透明部分の分割・統合プレビュー」で確認します。それと同じ結果で透明を分割するには、「透明部分の分割・統合プレビュー」と同じ設定にしておく必要があります。 デフォルトでは[透明の品質/速度]で[ラスタライズとベクトルのバランス]が「75」になっています。いままで透明の品質はベクトル側「100」にするのが基本でしたから、高解像度の出力では「100」にしておく方がいいかもしれません。 実際には[ラスタライズとベクトルのバランス]が「75」であっても「100」であっても、分割・統合される結果に大きな違いがありません。ただし透明効果が複雑に使われているときは、分割・統合で違いが現れるかもしれず、その場合は事前に「透明部分の分割・統合プレビュー」で確認しておきましょう。 なお、Acrobatで透明を分割するのであれば、RIP側には透明の情報は伝わらないはずなので、「75」と「100」のプレビュー結果が同じであれば、「75」で分割しても出力でることになります。 透明の分割はAcrobat 5.0でもできましたが、6.0 Professionalでは、ラスタライズ解像度の指定が可能になりました。IllustratorやInDesignと同じように、画像などのデータと、グラデーションやグラデーションメッシュなどの解像度を別々に指定できるようになっています。 また、[オプション]として「すべてのテキストをアウトラインに変換」や「すべての線をアウトラインに変換」、「複雑な領域をクリップ」という指定も可能になっています。 ■「PostScriptオプション」は出力時のオプション設定 「PostScriptオプション」は、主にAcrobat 5.0のプリントダイアログの[Acrobat]オプションで指定する内容の一部を設定します。 「和文フォントをダウンロード」は「2バイトフォントのダウンロード」に、「スピードを優先して最適化」と「プリンタメモリを節約」は「フォントとリソースのポリシー」になりました。フォントは埋め込みフォントのことで、リソースはその下にある「PostScriptフォームオブジェクト」などのページに共通して利用される画像などとだと考えられます。プリンタに十分なメモリがあり、すべてのページの出力を早くしたいときは「開始時に送信」を選択します。そうすると、ドキュメントデータを送信する前にフォントやリソースをプリンタのRAMに展開します。そうすると、最初の一枚目は遅くなりますが、複数ページの出力処理は早くなります。 もしプリンタにメモリが少ないときは、「ページごとに送信」を選択すると、ページ単位でフォントやリソースをダウンロードするので、プリンタのメモリに負担がかかりません。ただし、複数ページの場合はトータルの出力時間は大きくなります。 「使用範囲ごと送信」を選択すると、必要に応じてフォントやリソースを転送します。これがもっとも一般的な設定でしょう。 Acrobat 6.0 Professionalでは、DistillerでPDF内に記述可能だったハーフトーン情報やトランスファ関数、あるいはUCR情報を出力時に適用するかどうかを指定できるようになりました。そのため、PDF内に記述されたデータを利用しないという選択肢も可能になったのです。たとえば、基本はプリンタ向けに100線の網点出力を記述していても、フィルムやCTPではそれを外して175線で出力することができます。Acrobatから本格的に分版出力するためにはなくてはならない機能といえます。 |
| << その3 |

