■グラデーションメッシュの保存
グラデーションメッシュを適切に出力するには、PostScript 3の出力機が必要ですが、実際にはまだまたPostScript
Level2の出力機で出力しなければならないことが多いでしょう。この場合について考えてみましょう。
まず一番注意しなけれぱならないことは、Illustrator-EPS形式での保存です。Illustrator
8.0から、EPS保存時の[オプション]に[ポストスクリプト]という項目が追加され、ここで保存するときのPostScriptのバージョンを指定できます。もしPostScript
3 RIPで出力するのであれば、ここは[3]を選択しますがそうでなければ、出力機のPostScriptバージョンを指定します。普通は[レベル
2]でしょう。
|
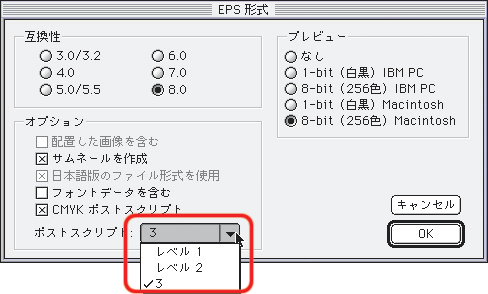 |
| ※Illustrator 8.0のIllustrator EPS保存のダイアログ。PostScript
3の出力機を使わない場合は、出力機のRIPのバージョンに合わせて、[レベル 1]もしくは[レベル 2]を選択します。 |
グラデーションメッシュを使って、[レベル 2]や[レベル 1]で保存したとき、グラデーションメッシュはどのように処理されるのでしょうか。
保存するとき[互換性]で[8.0]を選択していると、グラデーションメッシュは[レベル 2]や[レベル 1]ではファイルサイズが大きくなります。ただし[レベル
2]ではそれほどでもなく、[レベル 1]ではかなり大きくなります。これは[レベル 2]も[レベル 1]もグラデーションメッシュを画像にして埋め込んでいるのですが、[レベル
2]では埋め込み画像をJPEGで圧縮し、[レベル 1]では圧縮せずバイナリで処理しているからです。この画像の形式の差がファイルサイズの違いになっています。
|
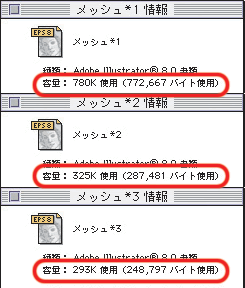 |
※グラデーションメッシュとポストスクリプトの違いよるファイルサイズの違い。[レベル
2]では、グラデーションメッシュを[ラスタライズ]してJPEGで圧縮したファイルを保存、[レベル
1]では圧縮せずバイナリで保存するので、ファイルサイズが肥大化します。上から[レベル1]、[レベル
2][レベル 3]。 |
|
また[互換性]が[8.0]であるかぎり、グラデーションメッシュは両方のデータを所持しているので、[レベル
2]や[レベル 1]で保存しても、8.0で開く限りグラデーションメッシュのデータは再現されます。ただし[レベル
2]や[レベル 1]で保存したからといって、Illustratorの古いバージョンで開けるわけではありません。 |
■古いバージョンへの書き出し
グラデーションメッシュを古いバージョンに移行させるには、保存時に[互換性]でバージョンを指定します。これはIllustrator形式、IllustratorEPS形式ともにバージョンの指定ができます。
|
 |
| ※Illustrator形式保存の時の[互換性]でバージョンを指定します。 |
古いバージョンで書き出すとき、書き出しが可能なのは、[6.0]もしくは[7.0]の場合のみです。[5.0/5.5]以前の古いバージョンでは、グラデーションメッシュを書き出しても、グラデーションメッシュの部分はデータが飛んでしまいなくなります。
互換性で[6.0]もしくは[7.0]で書き出した場合は、グラデーションメッシュは埋め込み画像として処理されます。
|
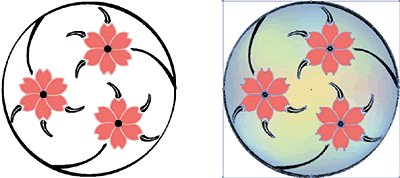 |
| ※左は[5.0/5.5]形式で保存してIllustrator 5.5Jで開いたもの。グラデーションメッシュの部分だけがなくなっています。右は[7.0]形式で保存し、Illustrator7.0Jで開いたもの。ビットマップ画像になっています。 |
このとき少し注意が必要なのは、グラデーションメッシュからビットマップで書き出された埋め込み画像の解像度が「150ppi」程度しかないことです。これは<ファイルメニュー>の[書類情報...]を見ることで、埋め込み画像の解像度を知ることができます。 |
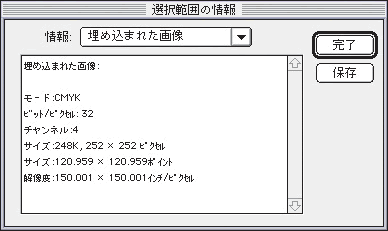 |
| ※[書類情報...]を見ると、埋め込み画像の解像度を見ることができます。グラデーションメッシュは保存時に埋め込むと「150ppi」程度になります。 |
一般的にビットマップ画像としては「150ppi」は十分な解像度ではありません。しかしそれし写真をベースにした画像の場合に言えることであって、網点が連続して滑らかにするときは、出力線数と同じくらいでもそれほど遜色がないかも知れません。一般に出力線数の2倍の解像度で画像データを作成するのは、網点のエッジを変化させることによって見た目の解像度を高めるためであって、グラデーションのようにピクセルにエッジがないものでは、出力線数と解像度の密度が同じでも見た目にはわからない可能性はあります。
どうしてもビットマップ化された画像の解像度を上げたいのであれば、グラデーションメッシュの部分だけをあらかじめ<オブジェクトメニュー>の[ラスタライズ...]でビットマップ化して、その際に解像度を指定することもできます。この方法だと、埋め込み画像の解像度はコントロールできます。 |
 |
| ※グラデーションメッシュを選択して<オブジェクトメニュー>の[ラスタライズ...]でビットマップ化します。解像度を[その他]にすると、ビットマップ画像の解像度を指定できます。 |
グラデーションメッシュの書き出し解像度の初期設定を変える方法もあります。これは「初期設定フォルダ」にある「Adobe
Illustrator 8.0 環境設定」で行なうものです。実はグラデーションメッシュの解像度の指定は、環境設定ファイルに書き込まれているもので、Illustrator
8.0は環境設定の数値を参照して、グラデーションメッシュをラスタライズするのです。
ただし、最初は何も記載されておらず、一度、グラデーションメッシュを[レベル 2]で書き出したり、[7.0]形式で保存すると、環境設定ファイルに書き込まれるものです。ですからこの数値を、「300」とかにすると、グラデーションメッシュは「300ppi」でラスタライズされます。
当然ですがここを書き換えたときは、変更内容を反映させるためには、Illustrator 8.0を起動し直す必要があります。
|
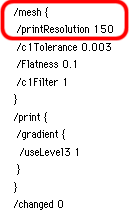 |
| ※「Adobe Illustrator 8.0 環境設定」をエディタなどで開きます。ファイルの最後の方に「/mesh
{」という文字があり、次に解像度を指定するようになっています。ここの数値を変更すると、グラデーションメッシュの書き出し解像度の初期設定を変更できます。 |