|
|
|
|
 |
| 上高地 仁 著/A5/104P/2003年1月23日初版発行/インクナブラ
刊行 |
| Print: Microline 3050c |
 プリントアウト用やクリーンブラウズ用PDF、検証に使用したファイル一式が収録されたCD付 プリントアウト用やクリーンブラウズ用PDF、検証に使用したファイル一式が収録されたCD付 |
| 定価:5,040円(内税:240円) |
| 一般販売価格:5,040円 DTP-S倶楽部会員価格:4,200円 |
|
|
|
| ■ダウンロード販売のみのお申込はこちら(infotopカード決済・振込対応) |
|
|
 |
| 上高地 仁 著/A5/104P/2003年1月23日初版発行/インクナブラ
刊行 |
PDFダウンロードのみ(infotopカード決済・振込対応)
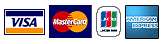 |
| 定価:3,800円(税込) |
| ダウンロード販売価格:3,800円 |
|
|
|
本書はInDesignに貼り込むPDFと、InDesignから書き出すPDFについて検証を重ね整理したもの。
InDesignにPDFを貼り込むとき、PDF内のフォントはどのように扱われるのだろうか。埋め込まれたフォント、埋め込めないフォント、埋め込まなかったフォントにわけてその認識を検証します。
また、PDFをInDesignに貼り込むときのトリミングオプションの違いを詳細に解説しています。。PDFの作成方法によって、PDFのトリミング方法には違いがあます。これらの違いを知ることで、InDesignにPDFに自在に貼り込むことが可能になります。
さらに、後半ではInDesignから印刷用に書き出す場合と、スクリーンブラウズ用に書き出す場合のPDFの書き出し方を解説しています。
InDesignで目次やハイパーリンクを作成しPDF化すると、それらがPDF上にしおりやリンクとして反映されます。InDesignからPDFをマルチユースする場合には、是非とも知っておきたい内容となっている。
InDesignからマルチユースしたPDFを作成するためには、是非手元に置きたい内容です。
|
| 第一章 InDesign に貼り込むPDF のフォント管理 |
|
1-1 フォントを埋め込んだPDF を貼り込むのが原則
埋め込まれたフォントは埋め込まれたままPDF 化できる
Illustrator で保存したPDF はエンコーディングが変わる
1-2 埋め込まれないフォントもPDF 化では再埋め込みされる
埋め込まれていないフォントはPDF で再埋め込みできる?
Illustrator 8.0 の埋め込まないPDF を貼り込む
Illustrator 9.0 の埋め込まないPDF を貼り込む
Distiller で作成したPDF を貼り込む
認識できないフォントは平成明朝に置き換わる
1-3 埋め込みできないOCF フォントはプリンタフォントから出力できるか
埋め込みできないOCF は差し替えられるか
Illustrator 9.0 のOCF をInDesign に貼り込む
Distiller で埋め込まないOCF をInDesign に貼り込む
1-4 OpenType フォントもPDF 書き出しで埋め込みできる
OpenType の種類と書き出し方の違い
フォントを埋め込むとそのままPDF 化される
フォントを埋め込まないPDF をデータ書き出しする
まとめ:InDesign にはフォントを埋め込んだPDF を貼り込む
|
| 第二章 読み込みオプションによるPDF 貼り込みの違い |
|
2-1 PDF の貼り込み方は[読み込みオプション]で使い分ける
InDesign がPDF を認識するサイズにはいくつもの種類がある
PDF のサイズはPDF 配置の[トリミング]で使い分ける
2-2 Distiller で貼り込むときのトリミングの方法
Distiller のPDF は「境界線ボックス」と「メディア」が基本
Acrobat でトリミングするとトリミングしたまま取り込まれる
2-3 Illustrator PDF を貼り込むときのトリミングの方法
トリムマークを付けたIllustrator 10 PDF の貼り込み
認識できるサイズは書類設定内のみになる
トンボを付けたIllustrator 10 PDF の貼り込み
Illustrator 9.0 でもほぼ同じように貼り込まれる
2-4 Illustrator 8 のPDF を貼り込むときのトリミングの方法
Illustrator 8PDF を貼り込むときは「アート」は選択不可
2-5 InDesign で書き出したPDF を貼り込むときのトリミングの方法
ブリードを含むPDF をInDesign に貼り込み[トリミング]する
トンボを含むPDF をInDesign に貼り込み[トリミング]する
まとめ:読み込みオプションを極めればPDF を自在に貼り込める
|
|
3-1 PDF 書き出しの一般設定では「Acrobat 4.0」互換を選択する
PDF 書き出しを行う前に[プリフライト]でチェックする
互換性とオプションの設定
3-2 印刷用のPDF では圧縮はしない方がよい
「自動」で圧縮すると画像はJPEG 圧縮される
画像ボックスでマスクするときはフレームにクロップする
3-3 ページ数で変わるトンボと断ち落としの設定
単ページや見開きのまま出力するときはトンボを付ける
塗り足しの再現には断ち落としの設定が必要
3-4 詳細設定でカラーは変換せず透明は統合する
カラーは変換せずCMYK のまま書き出す
オーバープリントは特色には適用されない
インキ管理で特色をCMYK に変換してPDF にする
欧文フォントを「埋め込み」にするときは割合を低くする
OPI を利用する場合は[OPI を無視する]
PDF 化するときは透明は分割して統合しておく
セキュリティはAcrobat 4.0 互換でパスワードを設定する
まとめ:印刷用PDF ファイルの書き出しは面付け方法を押さえてから
|
| 第四章 スクリーンブラウズ用PDF の作成と注意点 |
|
4-1 InDesign でするブラウズ用PDF の書き出しで必要なこととは
ドキュメント上でしおりやリンクを付けてPDF 化する
スクリーンブラウズのためのPDF 書き出しの設定
4-2 手動で作成するハイパーリンクの設定
ハイパーリンクパレットではまず[新規ハイパーリンク先]を設定
ページ共通のリンクはマスターページに設定する
4-3 目次機能で自動生成するしおりと目次からのページリンク
レイアウトメニューの[目次]で目次をつくるとしおりになる
マスターページオブジェクトは目次にはならない
複数行のテキストは隠しテキストで一行にする
目次にリストされる順番はテキストの位置で決まる
OpenType の拡張文字には目次に反映できない文字もある
4-4 索引のハイパーリンクはAcrobat で処理する
[新規ページ参照]して索引を自動作成する
索引を作成するときに注意することとは
まとめ:「リンク」と「しおり」の自動生成がブラウズ用PDF の決め手
|
|
|
 |
| 上高地 仁 著/A5/104P/2003年1月23日初版発行/インクナブラ
刊行 |
| Print: Microline 3050c |
 プリントアウト用やクリーンブラウズ用PDF、検証に使用したファイル一式が収録されたCD付 プリントアウト用やクリーンブラウズ用PDF、検証に使用したファイル一式が収録されたCD付 |
| 定価:5,040円(内税:240円) |
| 一般販売価格:5,040円 DTP-S倶楽部会員価格:4,200円 |
|
|
|
| ■ダウンロード販売のみのお申込はこちら(infotopカード決済・振込対応) |
|
|
 |
| 上高地 仁 著/A5/104P/2003年1月23日初版発行/インクナブラ
刊行 |
PDFダウンロードのみ(infotopカード決済・振込対応)
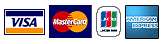 |
| 定価:3,800円(税込) |
| ダウンロード販売価格:3,800円 |
|
|
|
|