Acrobat 9 Proだけで構築する
ノウハウ不要のPDFワークフローがあるとしたら、
使ってみたいと思いませんか。
Acrobat 9 Pro以外は不要です。印刷事故を起こしそうなトラブルを
プリフライトで調べてリストし、そのまま出力できるPDFに
Acrobat 9 Proのフィックスアップで変換します。
方法は簡単です。Acrobat 9 Proのバッチ処理でシーケンスを3つ
作成するだけです。あとは、シーケンスを実行するのみです。
それだけで安定した印刷用PDFを出力するワークフローが完成します。
●このワークフローを導入したときのメリット
・ワークフローの導入にコストがかからない
・バッチシーケンスをクリックするだけなので誰でも可能
・PDFのチェックがすぐに終わる
・Acrobat 9 Proさえあればどこでもワークフロー構築可能
・チェック工程が短縮できるのでコストダウンになる
印刷用のPDFワークフローはRIPベンダーの高価なワークフローが必要だ
という意見もあるでしょう。それは否定しません。
ウン千万円する高価なワークフローが便利なことも確かです。
しかしそうはいっても、印刷代はドンドンと下がっていきます。
高価なワークフローの対費用効果を考慮したとき、
それに見合うかどうかはなかなか厳しいものがあるのではないでしょうか。
私、上高地仁はAcrobat 8 Proにフィックスアップ機能が追加されたときから
AcrobatだけでPDFワークフローを構築できないかと
さまざまな方法を試して模索してきました。
模索するなかで、PDF出力での多くのトラブルに遭遇しました。
一つが解決すると、また一つ新しいトラブルが生まれました。
PDF出力は難しくないと思っていたのに、あまりのトラブルの多さに
AcrobatだけでのPDFワークフローの構築は無理なのかと
くじけそうになったこともあります。
Illustrator CSとCS2のEPS画像の分割水平線は、やっかいな問題でしたが
アプリケーションのバージョンと画像の属性で調べる方法を見つけました。
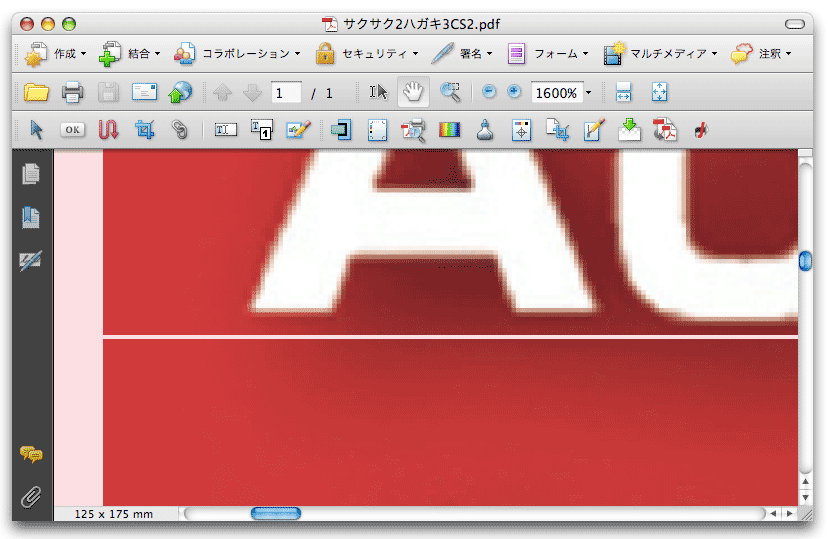
*Illustrator CS/CS2にEPS画像を貼り込み、PDF保存するとEPS画像は分割されてしまいます。分割された画像と画像の間に背面のオブジェクトが表示されて、たいていは白い水平線が現れます。そのまま出力すると白い水平線が印刷されることもあります。
InDesign CS3とCS4からのPDFで出力すると失われてしまう効果メニューは
プリフライトでは調べる方法がありません。
透明部分を調べることは可能ですが、
消失しない効果もリストされてしまうことになります。
ワークフローの構築方法によって、消失する4つの効果があっても
効果オブジェクトが消失しないようにできます。
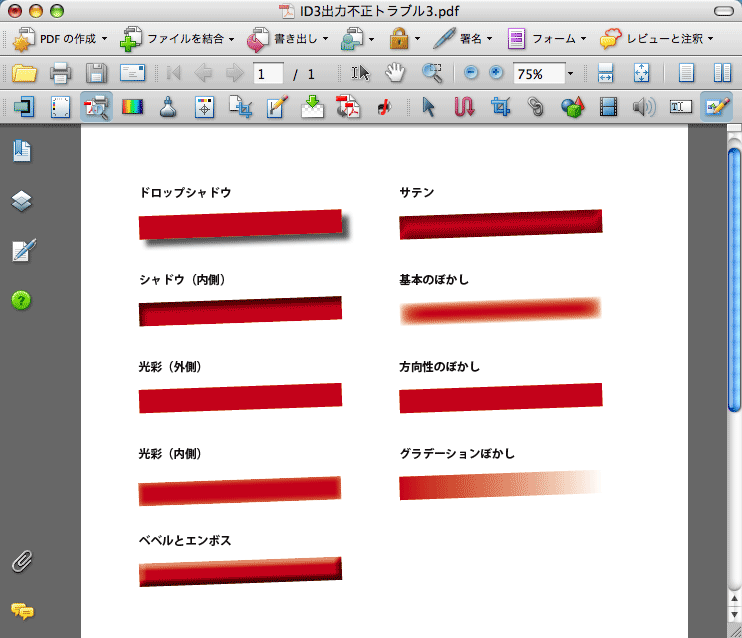
*InDesign CS3で作成した効果オブジェクト。角度を適用してAcrobatで編集したり、RIPで出力すると効果が失われるものがあります。
↓
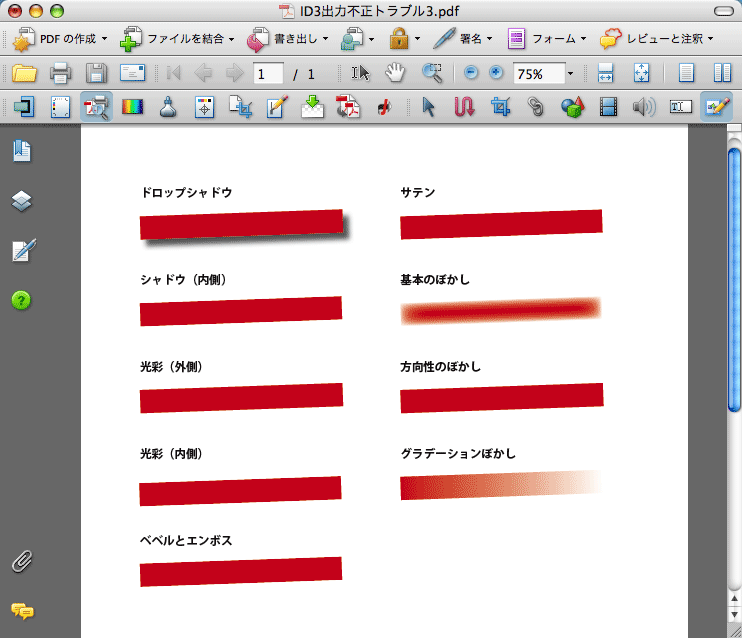
*AcrobatでTouchUpオブジェクトツールで移動したもの。シャドウ(内側)、光彩(外側)、ベベルとエンボス、サテンの効果が失われていることがわかります。Acrobat 9 Proを使えば、出力しても効果が失われないように処理することができます。
個々のトラブルを一つ一つ解決して、最後に行き着いた方法が
『Acrobat 9 Proだけでする印刷用PDFにガンガン自動変換する方法』
として整理しまとめたものです。
予想外の印刷トラブルを回避し確実に入稿されたPDFを
そのままRIPのホットフォルダに放り込むだけのPDFに変換します。
コストのかからないPDFワークフローの構築に興味があれば
もう少しお付き合い下さい。3つのシーケンスだけで構築する
PDFワークフローの仕組みをもう少し具体的にご紹介します。

デジタル化して印刷物のコストは大きく下がりました。印刷物だけでなく、世の中のものはおしなべて「安い」ものが求められています。
印刷物も一昔前と比べて目を疑うまでに廉価になっています。
とりわけオフセット印刷での低価格化は驚くばかりです。
印刷価格が低下したのは、業界で競争が激しくなったこともありますが
デジタル化したことでコストダウンが可能になったことも確かです。
安くなったから儲からないわけではなく
安くても儲かる仕組みを構築した印刷会社が生き残っているのです。
これからもさらにコストダウンは求められます。
ワークフローを短縮化しコストダウンを図らなければ
利益は生まれないのです。
コストダウンを図る方法として高価な機械やサービスを導入する
という方法もありますが、もっと簡単な方法もあります。
もっと簡単な方法とは、Acrobat 9 Proを使うという方法です。
Acrobat 9 ProだけでPDFのワークフローが構築できれば
ワークフロー構築のコストもかかりません。

あなたはPDFでの出力は安心だと思っていますか。
残念ながら、どのようなPDFでもそのまま出力するわけにはいきません。
印刷事故を引き起こすデータはいくつかの種類に分けることができます。
・データそのものが不備なもの
画像の解像度が足らないもの
カラーモードが正しくないもの
フォントサイズが小さすぎるもの
あるいはトンボが追加されていないもの
フォントが埋め込まれてないもの、など
・PDFの書き出し方法が印刷用ではないもの
印刷用ではない設定で書き出されたもので
画像が必要以上にダウンサンプルされているもの
RGBに変換して作成されたもの
・アプリケーションソフトの不具合
IllustratorのEPS画像で発生する分割水平線
InDesignで出力時に消失する効果オブジェクト など
これらのトラブルデータのなかには、再入稿しなければならなものもあります。Acrobat 9 Proで変換して対応可能なものもあります。
いずれにしてもそのまま出力するわけにはいきません。

Acrobat 9 Proで構築するPDFワークフローは極めて簡単です。
運用するだけであれば、Acrobatを使いこなせなくてもかまいません。
Acrobat 9 ProでするPDFワークフローは
3つのパートから成り立っています。
たとえば、Illustrator用のPDFワークフローでは
ステップ1 プリフライトチェック
ステップ2 PostScriptファイル書き出し
ステップ3 フィックスアップ
の3つのステップからなりますが、
これらをAcrobat 9 Proの文書処理の[バッチ処理]で
シーケンスを作成します。
あとはステップ順にシーケンスを実行するだけです。
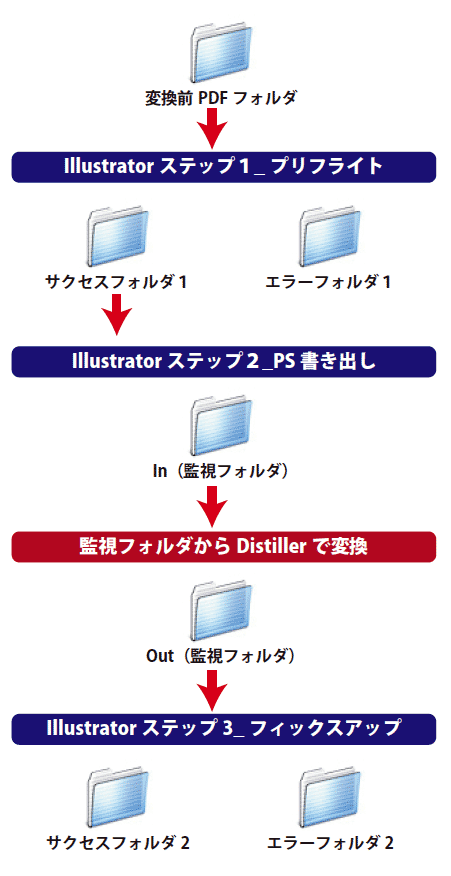
*IllustratorからのPDFをプリフライトして、印刷用PDFに最適化するためのワークフローです。Illustratorで保存したPDFは、PostScriptファイル書き出しを行うことでより安定した出力が可能なPDFになります。このワークフローではバッチ処理でPostScriptファイル書き出しを行って、DistillerでPDFに変換します。
ステップ1でエラーとしてリストされたら
PDFを開いてエラー内容を確認して
再入稿するか、Acrobat等で修正するかどうかを確認します。
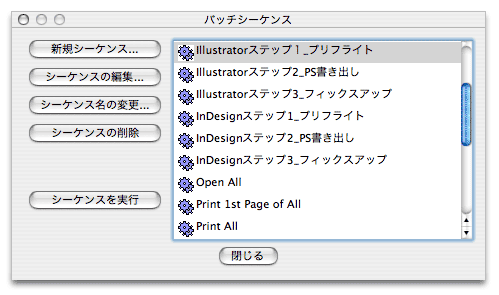
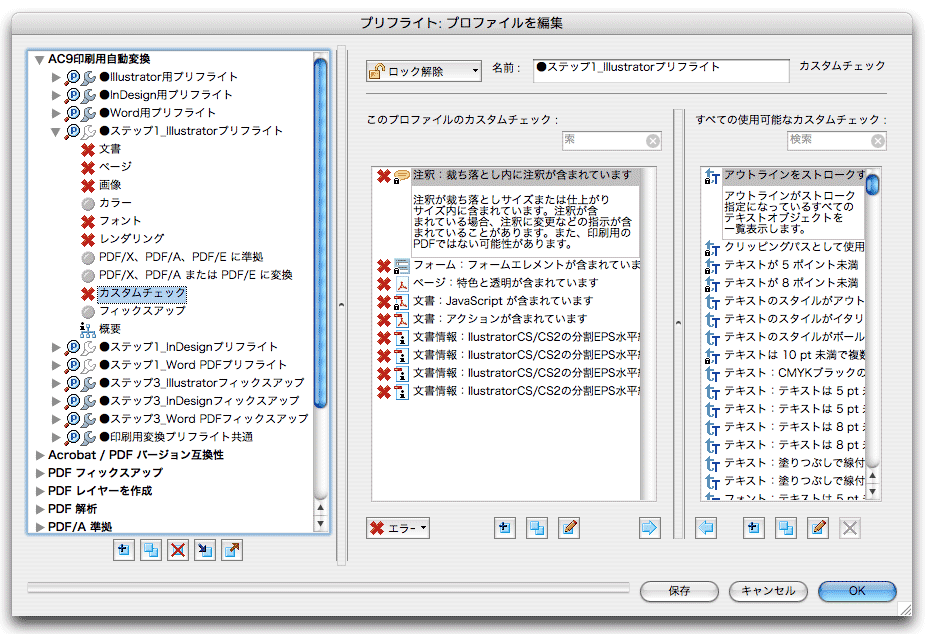
*IllustratorのPDFワークフローのバッチシーケンスと、ステップ1で使用するプリフライトチェック。フィックスアップで変換できない印刷事故を招くデータをリストします。Acrobatは1つのプロファイルにプリフライトチェックとフィックスアップが含まれていると、フィックスアップを先に行います。そのため、事前にプリフライトチェックのみを処理する必要があります。
エラーがリストされなければ、
ステップ2以降に進んで、
印刷用PDFとして最適化されたPDFに変換します。
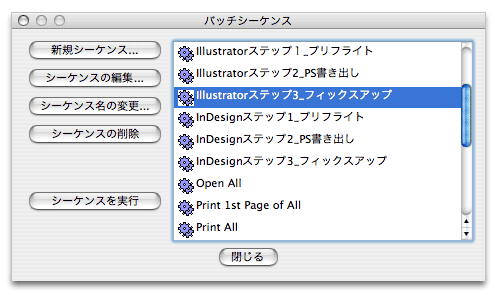
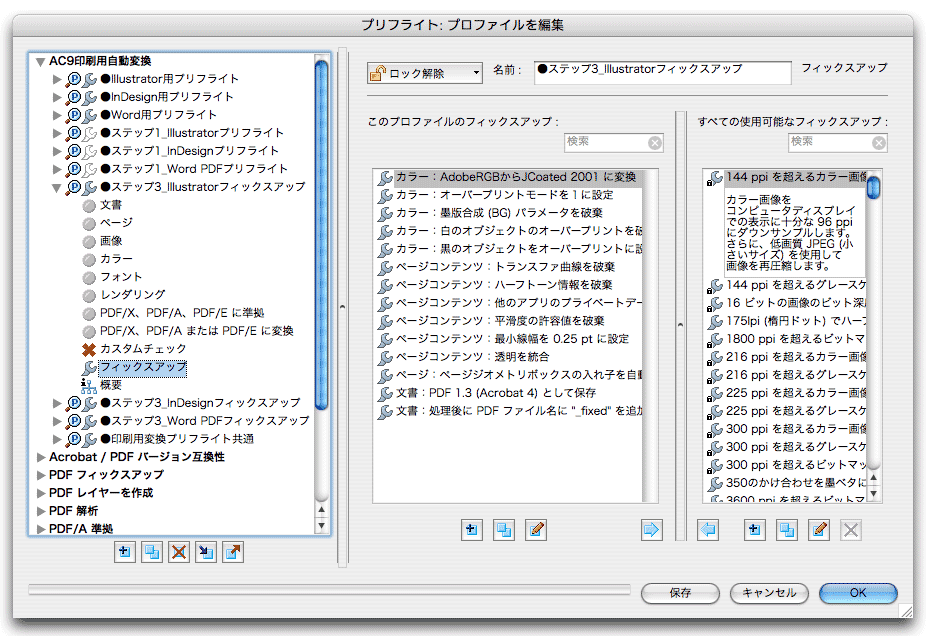
*IllustratorのPDFワークフローのバッチシーケンスと、ステップ3で使用するフィックスアップ。Acrobat 9 Proで印刷用に変換したり、不要なデータを削除します。
プリフライトチェックしてエラーされたPDFを扱う場合
Acrobatを活用するスキルが必要ですが
それ以外は、バッチ処理のシーケンスを実行するだけです。
バッチシーケンスで書き出すフォルダを分けておくことで、
問題のないPDFはそのままホットフォルダに放り込むことができる
PDFに変換できます。
Acrobat 9 ProでのPDFワークフローは、
誰にでも運用できるPDFワークフローです。

Acrobat 9 ProのPDFワークフローは、
Illustrator、InDesign、WordからのPDFという具合にアプリケーション毎に
利用するカスタムチェックやフィックスアップを使い分けています。
このPDFワークフローでチェックするものには
・可読性に欠ける墨ベタのテキスト
・可読性に欠ける墨ベタ以外のテキスト
・インキ量がオーバーしたベクトルオブジェクト
・インキ量がオーバーしたピクセルを含む画像
・IllustratorのEPS画像の分割水平線
・なしカラーの白のオーバープリント
・ダウンサンプルされた飾り罫線
・印刷で再現できない飾り罫線
またトラブルであってもエラーとせず変換するものに
・オーバープリントモードの設定
・最小線幅の設定
・透明効果の分割・統合
・RGBカラーのCMYK変換
・白オブジェクトのオーバープリントを破棄
・平滑度の許容値を破棄
・InDesignの消失する効果オブジェクト
などがあります。エラーとしてリストされるものには
再入稿が必要なものもありますが、
Acrobatで変換・編集して対応可能な場合もあります。
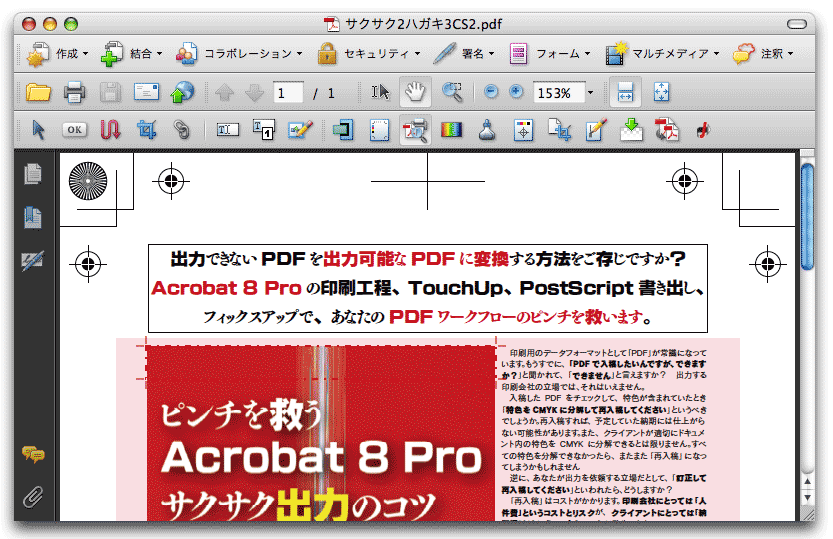
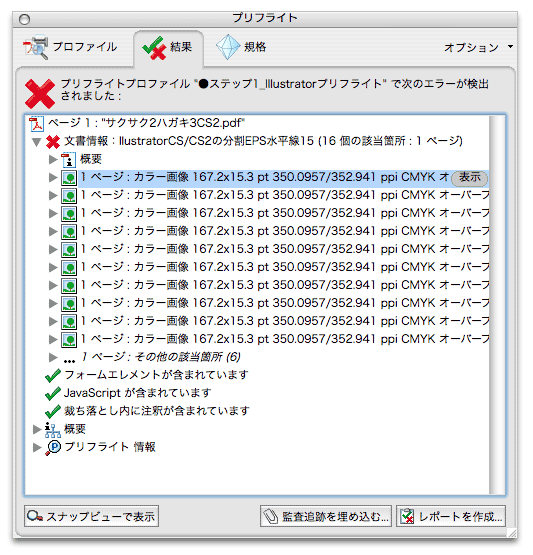
*Illustrator CS2の分割水平線を含むPDFを、ステップ1のプリフライトでチェックしたところ。「1ページ:カラー画像」を選択すると、分割された画像が選択表示されます。
エラーとしてリストされた場合は、再入稿が必要なものと、
Acrobatなどで変換した対処できるものがあります。
Illustratorの分割水平線も、Acrobatで対処可能な場合もあります。

PDFの校正を完全になくすことは難しいと思われます。
できれば私も、「校正レス」のワークフローをご提案したと思っています。
たとえばPDFのなかには、
壊れたアプリケーションから作成されたものもあります。
正しくPDF保存しても、設定内容が反映されていないPDFもあります。
予想外の作成方法を使っているPDFもあります。
WordからPDFを作成してIllustratorで開いて保存したPDFなどです。
これは、Illustratorで作成したPDFといえるでしょうか。
また、未だ知られざる不具合もあるかもしれません。
Illustratorの分割水平線も、CSのときにはあまり知られていませんでした。
これからも予想外の不具合が発生することはあります。
PDFであっても、目視での校正は完全にカットすることはできません。
ただし、Acrobat 9 ProでのPDFワークフローを使うことで
校正に掛ける手間を著しく小さくできます。
チェックすべきことは大半は、Acrobat 9 Proで対処できているからです。
入稿データと出力データの目視でのレイアウト最終確認は必要ですが
チェックすべきポイントは極めて小さくすることができます。
◆あなたがこのテキストで身につけていただけることです。
|